使用U盘安装Win7系统(图解安装步骤)
- 网络技术
- 2024-05-15
- 70

很多人希望将旧的系统替换为新的Windows7操作系统,随着电脑操作系统的更新换代。而通过U盘安装Win7系统成为了一种简便而有效的方法。帮助读者轻松搞定系统安装,本文...
很多人希望将旧的系统替换为新的Windows7操作系统,随着电脑操作系统的更新换代。而通过U盘安装Win7系统成为了一种简便而有效的方法。帮助读者轻松搞定系统安装,本文将图解详细介绍如何使用U盘安装Win7系统。

1.准备工作:获取Win7系统镜像文件及U盘制作
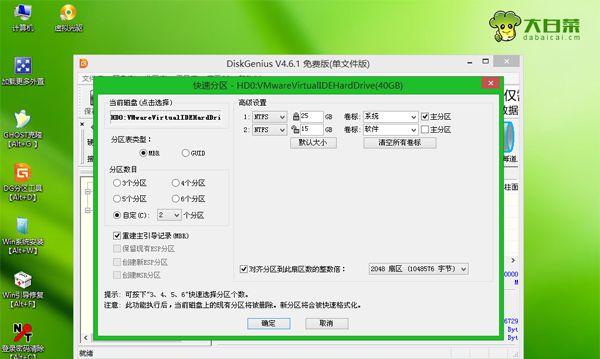
并准备一个容量大于4GB的U盘、在官方网站下载Win7系统的ISO镜像文件。
2.U盘制作工具:选择合适的制作工具
将U盘格式化并制作成可启动U盘、使用常见的U盘制作工具如Rufus或UltraISO等。
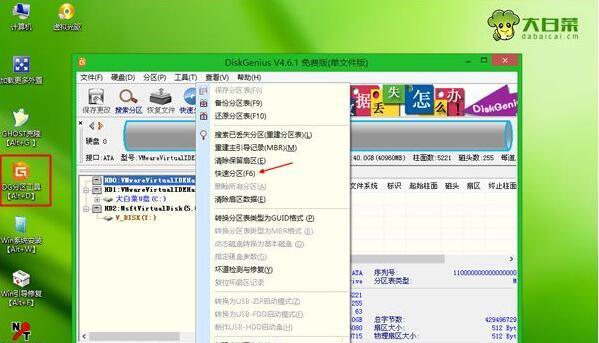
3.修改BIOS设置:设置电脑从U盘启动
将启动顺序修改为从USB设备启动,确保电脑可以识别并引导U盘安装Win7系统,进入电脑BIOS设置。
4.进入系统安装界面:重启电脑并选择启动项
在启动项中选择U盘作为启动设备,重新启动电脑、按照屏幕提示,进入系统安装界面。
5.语言及其他设置:选择合适的系统语言及其他设置
时间和货币格式等设置、根据个人偏好,并点击下一步、选择合适的语言。
6.授权协议:阅读并同意Windows授权协议
然后点击下一步、认真阅读并同意Windows操作系统的授权协议。
7.磁盘分区:选择系统安装位置及磁盘分区方式
然后点击下一步,并设置分区方式(如全新安装或覆盖安装),在安装界面中选择要安装Win7系统的磁盘。
8.安装过程:等待系统文件复制和安装
并进行系统安装过程、系统开始将文件复制到电脑硬盘上。请耐心等待,这个过程可能需要一段时间。
9.设备驱动安装:选择是否自动安装设备驱动程序
根据需要选择是否自动安装设备驱动程序、系统安装完成后,以确保硬件设备正常工作。
10.设置用户名和密码:创建系统登录账户
并设置登录密码以提高系统安全性、创建一个用于登录Win7系统的账户,输入用户名和密码。
11.网络设置:连接Wi-Fi或有线网络
以便上网及下载必要的更新、选择适当的网络连接方式并进行相应设置、根据需求。
12.更新安装:下载并安装系统更新
以保证系统的稳定性和安全性,下载并安装最新的系统更新,打开系统更新选项。
13.安装完成:重启电脑并享受Win7系统
享受流畅的操作体验,进入全新安装的Windows7系统、重新启动电脑,系统更新完成后。
14.个性化设置:调整系统外观和功能
进行个性化设置,使系统更符合个人需求,安装喜欢的软件等、根据个人喜好、如更改桌面背景。
15.数据迁移:将旧系统数据迁移至Win7系统
可以将旧操作系统中的个人文件和设置迁移到新安装的Win7系统中,以便继续使用旧文件和配置、如果有需要。
快速地完成系统更新、我们可以简单,通过使用U盘安装Win7系统。即可轻松搞定安装过程,只需准备好U盘,并按照图解步骤进行操作、获取Win7系统镜像文件。希望本文能够帮助读者顺利安装并享受全新的Windows7操作系统。
本文链接:https://www.usbzl.com/article-12728-1.html

