清除Win10桌面图标箭头的方法(简单操作让你的桌面更整洁)
- 电子知识
- 2024-04-30
- 146
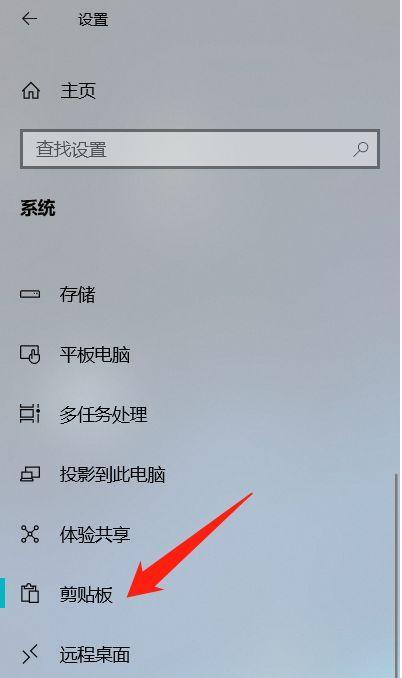
这是为了方便用户区分快捷方式和原始文件,Win10操作系统默认在桌面图标上显示小箭头。去掉这些箭头、然而,有些用户希望让自己的桌面更加简洁。并提供了几种简单操作供大家参...
这是为了方便用户区分快捷方式和原始文件,Win10操作系统默认在桌面图标上显示小箭头。去掉这些箭头、然而,有些用户希望让自己的桌面更加简洁。并提供了几种简单操作供大家参考,本文将介绍如何清除Win10桌面图标箭头。
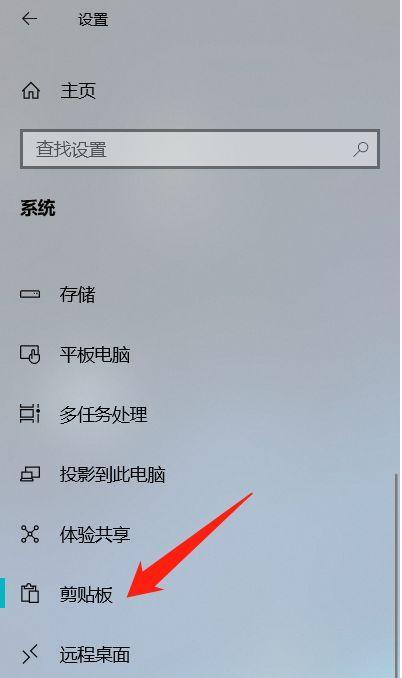
一、查看当前桌面图标箭头状态
二、使用RegistryEditor清除桌面图标箭头
三、使用桌面优化工具清除图标箭头
四、使用快捷键清除图标箭头
五、使用Windows10Themes进行个性化设置
六、使用第三方软件清除桌面图标箭头
七、备份注册表以防意外情况发生
八、通过修改快捷方式属性清除箭头
九、使用系统默认的透明图标
十、通过更改注册表值隐藏箭头
十一、通过修改系统文件清除图标箭头
十二、使用WindowsPowerShell清除桌面图标箭头
十三、使用Windows10Tweaker进行个性化设置
十四、检查更新和修复系统文件以恢复默认设置
十五、清除Win10桌面图标箭头的注意事项
1.查看当前桌面图标箭头状态
在开始菜单中搜索“桌面图标设置”检查桌面图标箭头的状态,,打开该设置页面。

2.使用RegistryEditor清除桌面图标箭头
输入、使用Win+R快捷键打开运行对话框“regedit”进入RegistryEditor,并按下回车键。
3.使用桌面优化工具清除图标箭头
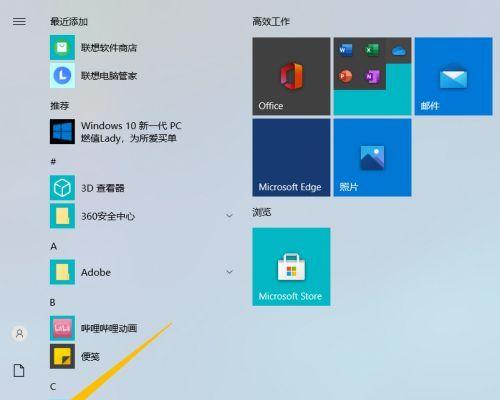
通过工具提供的设置选项清除桌面图标箭头,下载并安装一款桌面优化工具、例如DesktopOK、Fences等。
4.使用快捷键清除图标箭头
选择,在任意空白处点击鼠标右键“属性”在弹出的窗口中点击,“桌面”再点击下方的,选项卡“自定义桌面”进入相关设置页面,按钮。
5.使用Windows10Themes进行个性化设置
在“设置”中选择“个性化”选择一个合适的主题,应用后即可清除桌面图标箭头,,进入个性化设置页面。
6.使用第三方软件清除桌面图标箭头
ClassicShell等,下载并安装一款第三方软件,例如UltimateWindowsTweaker,通过软件提供的相关功能清除图标箭头。
7.备份注册表以防意外情况发生
务必备份系统的注册表,以防修改出现问题、在修改注册表之前。
8.通过修改快捷方式属性清除箭头
选择,右击桌面上的快捷方式“属性”在,“快捷方式”点击,选项卡中“更改图标”选择一个无箭头的图标,按钮。
9.使用系统默认的透明图标
即可清除图标箭头,将桌面图标设置为系统默认的透明图标。
10.通过更改注册表值隐藏箭头
将其数据改为"%windir%\System32\shell32,找到名为"29"的键值,在RegistryEditor中定位到HKEY_LOCAL_MACHINE\SOFTWARE\Microsoft\Windows\CurrentVersion\Explorer\ShellIcons路径下,dll,-50"。
11.通过修改系统文件清除图标箭头
找到名为"shell32,定位到C:\Windows\System32路径下、使用资源管理器替换为一个无箭头的版本、将其备份后、dll"的文件。
12.使用WindowsPowerShell清除桌面图标箭头
输入命令,使用Win+X快捷键打开PowerShell(管理员)“regadd"HKCU\ControlPanel\Desktop"/v"IconUnderline"/tREG_SZ/d"0"/f”并按下回车键。
13.使用Windows10Tweaker进行个性化设置
打开软件后选择、下载并安装Windows10Tweaker软件“Personalization”在其中找到,选项卡“RemoveShortcutArrow”并勾选,选项。
14.检查更新和修复系统文件以恢复默认设置
打开“设置”选择,“更新和安全”点击、“检查更新”确保系统已经更新到最新版本,按钮。运行系统文件检查工具(sfc/scannow)以修复可能存在的损坏文件,同时。
15.清除Win10桌面图标箭头的注意事项
务必备份系统和注册表,在进行任何修改前。以免造成系统问题,注意选择可信赖的工具和资源,同时。需要重新启动系统才能生效、在清除图标箭头后。
我们可以轻松地清除Win10桌面图标箭头,通过本文介绍的多种方法、使桌面更加整洁和个性化。并保持对系统文件的敏感性,请务必注意备份系统和注册表、以免引发其他问题,选择适合自己的方法进行操作时。祝大家拥有一个清爽的桌面环境!
本文链接:https://www.usbzl.com/article-12714-1.html

