如何设置Windows屏幕休眠时间(一步步教你调整屏幕休眠设置)
- 网络技术
- 2024-05-13
- 109
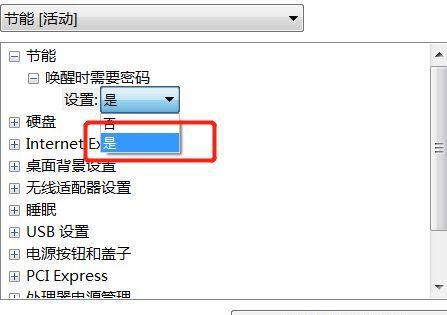
合理设置屏幕休眠时间可以节省电源,延长电脑硬件寿命、对于使用Windows系统的用户来说,同时也更加环保。帮助读者快速掌握相关技巧,本文将详细介绍如何在Windows系...
合理设置屏幕休眠时间可以节省电源,延长电脑硬件寿命、对于使用Windows系统的用户来说,同时也更加环保。帮助读者快速掌握相关技巧,本文将详细介绍如何在Windows系统中进行屏幕休眠设置。
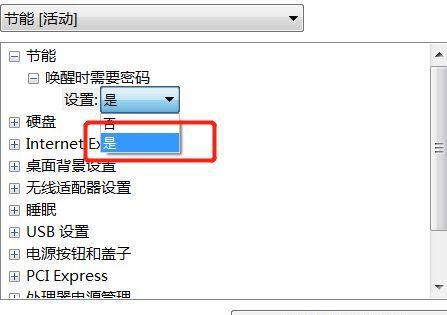
打开“电源和睡眠设置”
点击,在Windows系统中“开始”选择,按钮“设置”。
点击,在设置窗口中“系统”选项。

选择、在左侧菜单中“电源和睡眠”。
进入“屏幕和休眠”设置界面
点击左侧菜单的,在电源和睡眠设置界面中“屏幕和休眠”选项。
可以看到屏幕休眠的相关设置选项,在右侧窗口中。
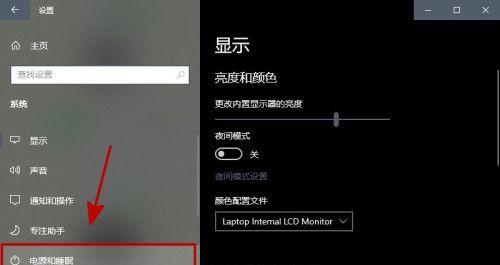
选择合适的屏幕休眠时间
点击“屏幕关闭时间”选择一个合适的时间间隔,。
如,Windows系统提供了多个选项供选择“从不”,“1分钟”、“5分钟”,“10分钟”根据个人需求进行选择,等。
调整显示屏幕关闭时间
点击“显示关闭时间”根据个人需求选择一个合适的时间间隔,。
多长时间后关闭显示器、显示关闭时间表示在屏幕休眠后。
设置电脑进入睡眠模式的时间
在“睡眠”点击、选项中“在电源启动后”选择一个合适的时间间隔,的下拉菜单。
可以根据个人习惯选择合适的时间间隔、该选项表示电脑进入睡眠模式的时间。
调整屏幕休眠后的操作
在“屏幕休眠后”可以选择休眠后的操作方式,选项中。
分别是,Windows系统提供了三个选项供选择“立即进入待机”、“关闭”和“不采取任何操作”根据个人需求进行选择,。
通过电源管理定制更多设置
点击“电源和睡眠”设置界面中的“进一步电源设置”链接。
可以进行更多的电源管理设置、USB选择性暂停等,包括调整硬盘关闭时间、在弹出的窗口中。
通过注册表编辑器调整屏幕休眠设置
打开运行窗口、按下Win+R键组合。
输入“regedit”打开注册表编辑器、。
可以定制更精细的屏幕休眠设置,通过编辑注册表中的相关键值。
保存并应用设置
点击窗口右上角的,在屏幕休眠设置界面进行调整后“X”关闭设置窗口,按钮。
系统会自动保存并应用刚刚的设置。
测试屏幕休眠设置是否生效
等待设定的屏幕休眠时间到来,让计算机处于闲置状态。
验证设置是否生效,观察屏幕是否关闭或进入待机模式。
调整屏幕休眠设置时的注意事项
以免长时间使用导致硬件损坏,注意不要将屏幕休眠时间调整得过长。
以免频繁进入和退出休眠模式对硬件造成损耗,注意不要将电脑休眠时间调整得过短。
常见问题及解决方法
请检查系统是否有未完成的任务,如果屏幕无法正常休眠。
请重启计算机后再次尝试、如果设置未生效。
适用范围及系统版本
本教程适用于Windows10系统。
设置步骤可能会略有不同、对于其他Windows系统版本。
节能环保的意义
减少能源消耗、合理设置屏幕休眠时间可以节省大量电源。
减少更换设备的频率,屏幕休眠还可以延长电脑硬件寿命。
读者可以轻松掌握Windows屏幕休眠设置的技巧、通过本文所介绍的方法。
实现环保节能的目标,合理设置屏幕休眠时间不仅可以提升节能效果,还可以延长电脑的使用寿命。
本文链接:https://www.usbzl.com/article-12612-1.html

