以Word分两栏左右独立编辑的方法(提升文章排版效果)
- 网络技术
- 2024-05-13
- 405

我们经常需要编辑各种文档、在日常工作和学习中。我们希望能够将文章以两栏的形式呈现,使排版更加美观、有时候。可以实现这一需求,而Word软件提供了分栏功能。提升文章排版效...
我们经常需要编辑各种文档、在日常工作和学习中。我们希望能够将文章以两栏的形式呈现,使排版更加美观、有时候。可以实现这一需求,而Word软件提供了分栏功能。提升文章排版效果,本文将介绍如何利用Word分两栏左右独立编辑,并提高编辑效率。

1.分栏功能的设置方法
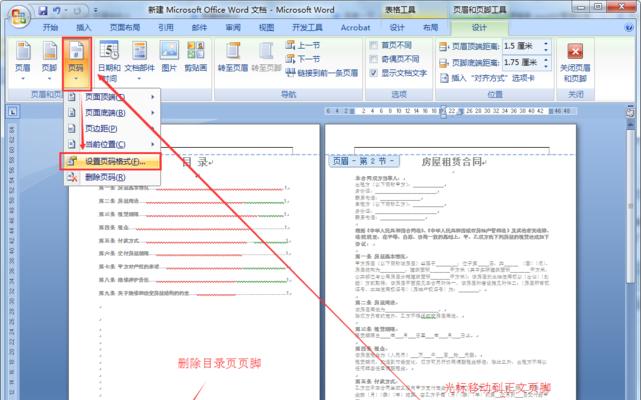
通过点击,在Word软件中“页面布局”选项卡中的“分栏”可以调出分栏设置对话框,按钮。并可以设置栏宽和间距,可以选择一栏,在对话框中、两栏或自定义分栏方式。
2.左右独立编辑的操作方式
光标会默认在左侧第一栏,在分栏设置完成后。只需要按下,如果需要切换到右侧进行编辑“Ctrl”+“Enter”即可将光标跳转到右侧第一栏、组合键。
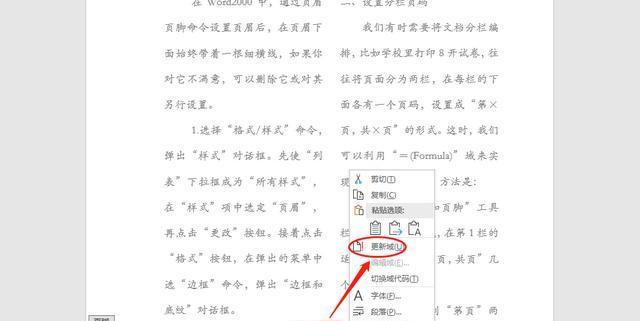
3.左右独立编辑的快捷键
可以设置快捷键,为了更加方便地在左右两栏之间切换编辑。点击,在Word软件中“文件”选择,选项卡“选项”在打开的对话框中点击,“快捷键自定义”找到,“左侧分栏”和“右侧分栏”设置相应的快捷键,命令。
4.分栏布局的调整
可以通过拖拽分栏界限来实现,如果需要调整左右两栏的宽度,在分栏完成后。按住鼠标左键拖动即可改变宽度、鼠标变为双箭头形状后,将光标放置在分栏界限上。
5.分栏引起的内容错乱问题
分栏设置可能会引起内容错乱的问题、在某些情况下,如图片或表格跨栏显示。点击鼠标右键,在弹出的菜单中选择,解决这个问题的方法是选择需要跨栏显示的图片或表格“设置图片格式”或“表格属性”在布局选项中选择、“跨栏”。
6.分栏前后内容的调整
如果需要插入新内容或对现有内容进行调整,在分栏设置完成后,可以通过调整分栏位置或删除分栏来实现。只需将光标放置在分栏界限上,按住鼠标左键拖动、鼠标变为双箭头形状后,要调整分栏位置。只需在分栏界限上右键点击,,要删除分栏“删除分栏”即可。
7.分栏后的页眉和页脚设置
可能需要对每一栏的页眉和页脚进行单独编辑,在分栏设置完成后。即可进入编辑模式,只需在对应栏内双击页眉或页脚。文字或图片等内容、可以插入不同的页码。
8.分栏后的标题和目录设置
如果需要为每一栏设置独立的标题和目录,在分栏设置完成后,可以使用多级标题和目录功能。点击,将光标放置在所需位置“引用”选项卡中的“标题”选择合适的标题样式并进行编号、按钮。
9.分栏后的段落格式设置
可以使用、在分栏设置完成后,如果需要对每一栏的段落格式进行单独设置“样式”功能。点击,选择所需段落“开始”选项卡中的“样式”选择合适的样式或进行自定义设置,下拉菜单。
10.分栏中的文字环绕设置
如果需要让图片或图表围绕文字排版,可以使用、在分栏设置完成后“文字环绕”功能。在弹出的菜单中选择、点击鼠标右键、选择所需图片或图表“图片格式”或“表格属性”在,“布局”选项中选择合适的文字环绕方式。
11.分栏的自动调整功能
如果需要自动调整栏宽和内容位置,在分栏设置完成后,可以使用自动调整功能。点击鼠标右键、选中所需分栏,在弹出的菜单中选择“分栏设置”在对话框中选择,“自动”。
12.分栏后的编辑效率提升
可以有效提高文章编辑效率、使用Word分两栏左右独立编辑的方法。避免频繁滚动页面或切换窗口的操作、左右两栏可以实现同时查看和编辑不同内容。
13.分栏后的美观排版效果
可以实现文章以两栏的形式呈现、使排版更加美观、通过Word分栏功能。信息传达更加准确、左右独立编辑还可以使文章结构更加清晰。
14.分栏后的多用途应用
报告,还适用于制作简报、论文等各种文档,Word分两栏左右独立编辑的方法不仅适用于文章编辑。可以根据需要自由调整栏数和内容布局。
15.结语
我们可以提升文章排版效果,通过本文介绍的以Word分两栏左右独立编辑的方法、提高编辑效率。同时方便我们对内容进行细致的编辑和调整、可以使文章更加美观,合理运用分栏功能。这一方法都能帮助我们更好地处理各种文档编辑任务,无论是在工作中还是学习中。
本文链接:https://www.usbzl.com/article-12588-1.html

