BIOS设置U盘启动教程(让你的计算机从U盘启动,轻松解决问题)
- 电脑设备
- 2023-10-28
- 140
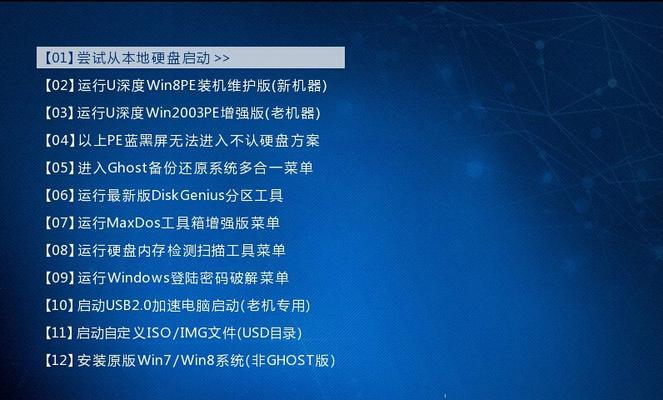
在某些情况下,我们可能需要让计算机从U盘启动,例如重装系统、修复操作系统、安装新驱动等。而要实现这一点,我们需要在计算机的BIOS中进行一些设置。本文将为大家详细介绍如...
在某些情况下,我们可能需要让计算机从U盘启动,例如重装系统、修复操作系统、安装新驱动等。而要实现这一点,我们需要在计算机的BIOS中进行一些设置。本文将为大家详细介绍如何通过BIOS设置让计算机从U盘启动。
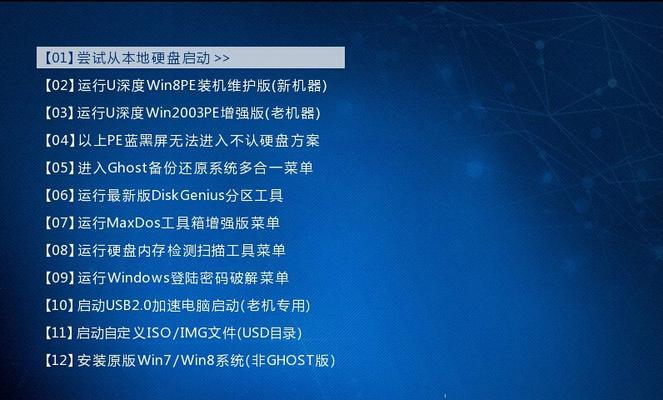
了解BIOS
BIOS(基本输入输出系统)是计算机启动时运行的固件,负责检测并初始化硬件设备。通过进入BIOS设置界面,我们可以对计算机进行一些底层设置。
重启计算机并进入BIOS
重启计算机后,在开机过程中按下相应的按键(通常是DEL、F2或F10)进入BIOS设置界面。不同品牌的计算机可能有所不同,可以在开机时的提示信息中查看具体按键。

定位“启动选项”
在BIOS设置界面中,找到并点击“启动选项”或类似的选项。这个选项通常位于界面的顶部或左侧。
选择U盘为启动设备
在“启动选项”中,找到“启动顺序”或“BootOrder”等选项。进入该选项后,选择U盘作为首选启动设备。通常只需将U盘的位置调整到列表中的第一位即可。
保存设置并重启
修改完启动顺序后,点击保存设置(通常是按下F10键)并退出BIOS。计算机将会自动重启,而且会按照你所设置的启动顺序尝试从U盘启动。

准备启动U盘
在计算机重启期间,准备好你要使用的U盘。确保U盘中已经插入了你想要启动的操作系统或其他必要文件。
选择启动方式
当计算机重启并开始尝试从U盘启动时,你可能需要选择相应的启动方式。根据具体情况,通常可以选择“以UEFI方式启动”或“以Legacy方式启动”。
系统从U盘启动
如果一切设置正确,计算机将从U盘启动,并进入U盘中的操作系统或工具。这意味着你已成功让计算机从U盘启动。
解决问题或安装系统
根据你的需求,你可以通过从U盘启动来解决计算机的问题,如修复系统、安装驱动程序等。按照操作系统或工具的指引,进行相应的操作即可。
完成任务后的重启
完成所需任务后,将U盘移除,并重启计算机。计算机将会按照之前的设置尝试从硬盘启动。
还原BIOS设置(可选)
如果你不再需要通过U盘启动,可以在BIOS设置界面中将启动顺序恢复为默认设置,以便计算机从硬盘启动。
常见问题与解决方法
在设置BIOS启动时,可能会遇到一些问题。这些问题可能涉及按键不起作用、找不到启动选项等。针对常见问题,我们提供了一些解决方法。
小心操作,避免损坏设备
在设置BIOS时,需要小心操作,特别是对于不熟悉的用户。错误的设置可能导致计算机无法启动或其他设备问题。
根据具体情况调整操作
不同品牌的计算机可能略有不同的BIOS设置界面和选项。根据你的计算机型号和BIOS版本,可能需要稍作调整。
通过本文的教程,你应该能够轻松地设置BIOS,让计算机从U盘启动。这将为你提供更多解决问题的选择,并方便你进行操作系统的安装和维护。记得在完成任务后将BIOS设置还原为默认,避免影响正常启动。
本文链接:https://www.usbzl.com/article-1253-1.html

