使用硬盘设置光驱启动安装系统(简单操作教程让你轻松安装系统)
- 电子知识
- 2024-04-27
- 111

通常我们会使用光盘或U盘进行启动安装,在安装操作系统时。但却有一块可用的硬盘,有时我们可能没有可用的光盘或U盘,然而。本文将介绍如何通过设置硬盘来实现光驱启动安装系统。...
通常我们会使用光盘或U盘进行启动安装,在安装操作系统时。但却有一块可用的硬盘,有时我们可能没有可用的光盘或U盘,然而。本文将介绍如何通过设置硬盘来实现光驱启动安装系统。

一、准备工作——获取安装系统镜像文件
首先需要准备好安装系统的镜像文件、在开始设置之前。这可以是一个ISO镜像文件或是一个已经提取好的系统文件夹。
二、创建一个新的分区
用于存储安装系统所需的文件,在硬盘上创建一个新的分区。可以使用磁盘管理工具(如Windows的磁盘管理器)来完成这个操作。
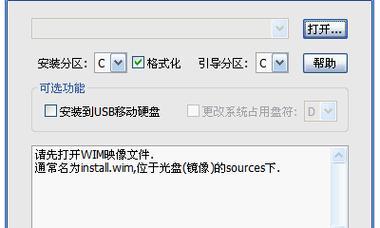
三、格式化分区
选择适合你操作系统的文件系统(如NTFS或FAT32),对新创建的分区进行格式化操作。确保勾选“快速格式化”选项以节省时间。
四、将镜像文件复制到新分区中
将之前准备好的安装系统镜像文件复制到新创建的分区中。或使用命令行工具进行复制操作、可以直接拖拽复制。
五、设置硬盘启动项
进入启动选项,打开计算机的BIOS设置界面。确保系统在启动时从硬盘上读取安装文件、将硬盘设置为启动项。
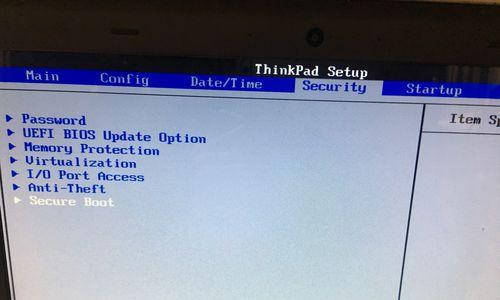
六、保存并重启计算机
在BIOS设置界面中保存更改并重启计算机。开始安装系统的过程,系统将会以硬盘为启动项来启动。
七、进入系统安装界面
会进入系统安装界面、当计算机重新启动后。时区等相关设置,并点击、按照提示选择语言“下一步”继续。
八、选择安装方式
选择你希望进行的安装方式,如全新安装或是升级安装,在安装界面中。根据自己的需求选择相应的选项。
九、选择安装位置
选择之前创建的分区作为系统的安装位置,在安装界面中。避免误操作导致数据丢失、确保选择正确的分区。
十、开始安装
点击“开始安装”系统将开始进行安装操作,按钮。请耐心等待,这个过程可能需要一些时间。
十一、完成安装
系统会提示你重启计算机,当安装过程完成后。点击“重启”计算机将会重新启动并进入新安装的操作系统,按钮。
十二、系统初始化设置
系统将会进行一些初始化设置、在重新启动后,如创建用户账户,设置密码等。即可进入全新的系统环境,按照提示完成这些操作。
十三、更新系统和驱动
建议及时进行系统更新和安装相关驱动程序、一旦系统安装完成,以保证系统的稳定性和兼容性。
十四、备份系统镜像文件
你可以将之前准备好的系统镜像文件备份到其他位置,在系统安装完成后。以后如果需要重新安装系统,这样、就不需要再次准备镜像文件。
十五、成功完成硬盘设置光驱启动安装系统的操作
我们成功地实现了使用硬盘来启动安装系统,通过简单的设置和操作。还能节省光盘或U盘的使用,这个方法不仅方便快捷。希望本文对你有所帮助!
本文链接:https://www.usbzl.com/article-12422-1.html

