如何取消Word每次打开都显示批注(简化你的Word使用体验)
- 数码常识
- 2024-05-01
- 158
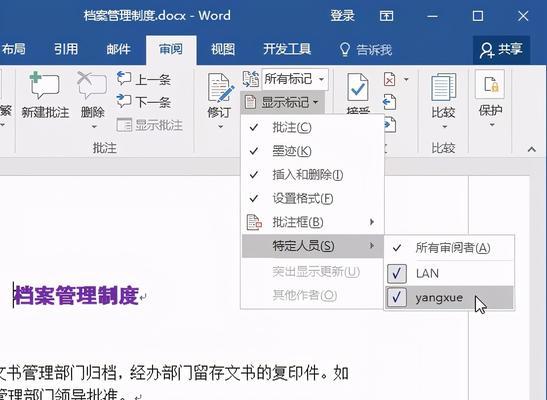
有时候我们会在文档中添加批注以便于交流和讨论,在使用MicrosoftWord时。当我们下次打开这个文档时,这些批注会默认显示出来,给我们的阅读和编辑带来一定的困扰,然...
有时候我们会在文档中添加批注以便于交流和讨论,在使用MicrosoftWord时。当我们下次打开这个文档时,这些批注会默认显示出来,给我们的阅读和编辑带来一定的困扰,然而。简化你的Word使用体验,本文将教你如何取消Word每次打开都显示批注,让你摆脱批注的干扰。
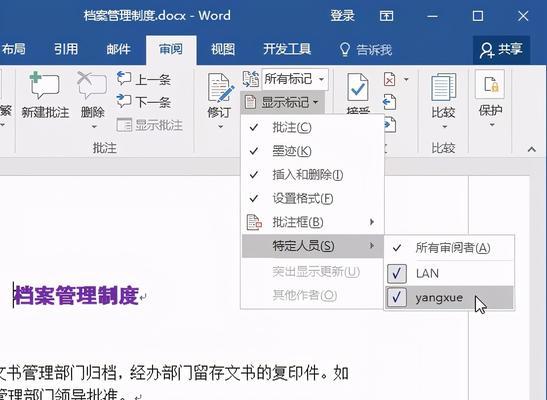
了解Word批注功能
建议或问题,Word的批注功能允许用户在文档中添加评论。这些批注可以帮助多人协作编辑文档时进行交流和讨论。当我们下次打开文档时、可能干扰我们的阅读和编辑,这些批注会默认显示出来,但是。
影响批注显示的设置选项
Word中有一些设置选项可以控制批注的显示方式。你可以通过“文件”选项卡中的“选项”菜单进入设置界面。在“显示”修订和版本,你可以选择是否显示批注,选项中。如果勾选了“始终显示批注”批注都会默认显示出来、、那么每次打开文档时。

取消批注显示的方法一:取消“始终显示批注”
你可以进入Word的,要取消Word每次打开都显示批注的设置“选项”在,菜单“显示”选项中取消勾选“始终显示批注”。在下次打开文档时、这样、批注就不会默认显示出来了。
取消批注显示的方法二:
如果你不希望删除“始终显示批注”但依然想要摆脱批注的干扰,选项,你可以选择隐藏批注。在Word的“审阅”找到、选项卡中“显示标记”点击,组“批注”按钮即可切换批注的显示状态。你可以根据需要随时隐藏或显示批注,这样。
取消批注显示的方法三:
你可以选择删除它们,如果你认为文档中的批注已经不再需要。你可以通过选择批注,然后点击右键,在Word中,在弹出的菜单中选择“删除”来删除特定的批注。你可以在、如果要删除所有批注“审阅”选项卡中的“删除”组中点击“删除所有标记”。
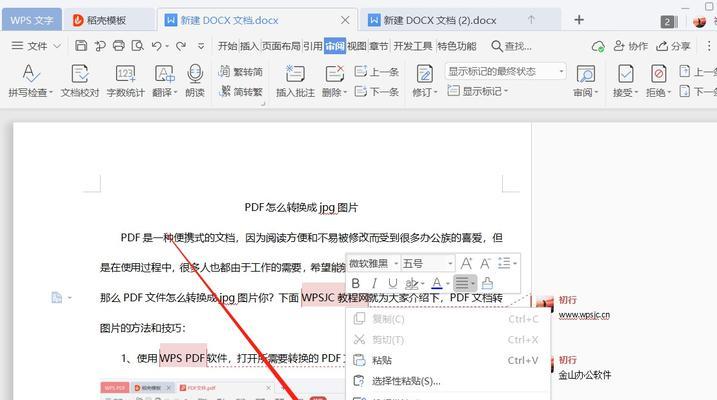
取消批注显示的方法四:
但又不希望每次打开都显示出来,你可以选择将文档另存为新的副本,如果你希望保留原始文档中的批注。你可以取消,在新的副本中“始终显示批注”并且保存该设置,选项。你以后打开这个新的副本时,这样,批注就不会默认显示出来了。
取消批注显示的方法五:使用VBA宏自动取消
你可以编写一个宏脚本,在打开文档时自动取消批注的显示、对于一些熟悉VBA宏的用户来说。包括设置是否显示批注,通过VBA宏,你可以自定义Word的行为。
小技巧:Ctrl+Alt+Shift+F9快捷键
你可以使用Ctrl+Alt+Shift+F9快捷键来切换批注的显示状态、如果你只是偶尔需要隐藏或显示批注。这个快捷键可以帮助你更方便地控制批注的显示。
小技巧:查找和替换功能
你可以使用Word的,如果你有大量的批注需要处理“查找和替换”功能来一次性删除所有的批注。在“查找”你可以输入批注的标识符并选择替换为空、从而一次性删除所有批注,选项卡中。
注意事项:共享文档中的批注
取消批注显示可能会影响其他人的阅读和编辑,如果你与他人共享一个包含批注的Word文档。以免造成误解和混淆,确认是否需要显示批注,事先与其他人沟通,在共享文档时。
小结:简化你的Word使用体验
摆脱批注的干扰,通过取消Word每次打开都显示批注,你可以简化你的Word使用体验。你可以根据自己的需求选择取消“始终显示批注”另存为新文档或使用VBA宏等方法来实现这个目标,隐藏批注,删除批注,选项。
摆脱批注干扰,专注阅读和编辑
你可以更好地专注于阅读和编辑Word文档,不再被批注的干扰所困扰,通过本文介绍的取消批注显示的方法。并根据具体情况灵活应用,根据自己的需求选择适合的方法。
延伸阅读:其他Word技巧和设置
进一步提升你的办公效率和文档处理能力、如果你对Word的使用还有其他问题,或者希望了解更多的技巧和设置,可以参考其他相关的文章和教程。
实践操作:尝试取消批注显示
你可以尝试按照文章中介绍的方法来取消Word每次打开都显示批注的设置,在阅读本文后,亲身体验取消批注显示对于你的Word使用体验的改变。
展望未来:更智能的Word功能
MicrosoftWord可能会引入更智能的功能,随着技术的发展,以更好地满足用户需求,例如根据文档内容自动判断是否显示批注。智能化的文档处理体验、我们可以期待未来的Word版本带来更便捷。
本文链接:https://www.usbzl.com/article-12400-1.html

