如何设置Word文档的每页行数和字数(一步步教你设置文档的行数和字数限制)
- 数码常识
- 2023-10-30
- 108
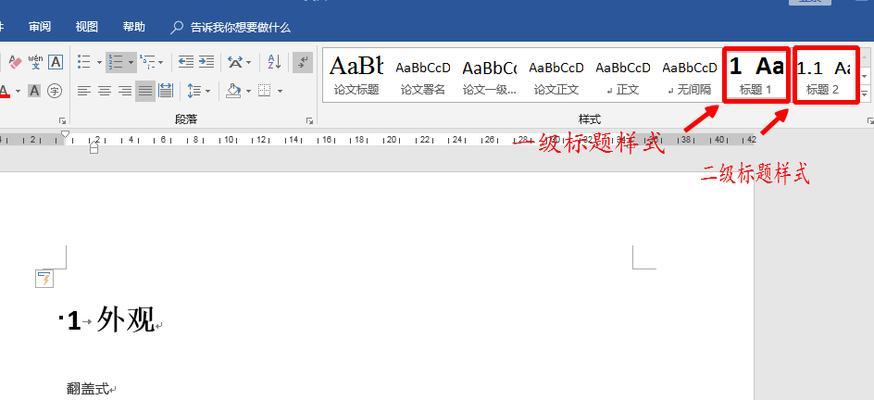
在日常工作和学习中,我们经常需要按照要求设置Word文档的每页行数和字数。本文将详细介绍如何一步步进行设置,以满足各种需求。 一:选择合适的页面布局...
在日常工作和学习中,我们经常需要按照要求设置Word文档的每页行数和字数。本文将详细介绍如何一步步进行设置,以满足各种需求。
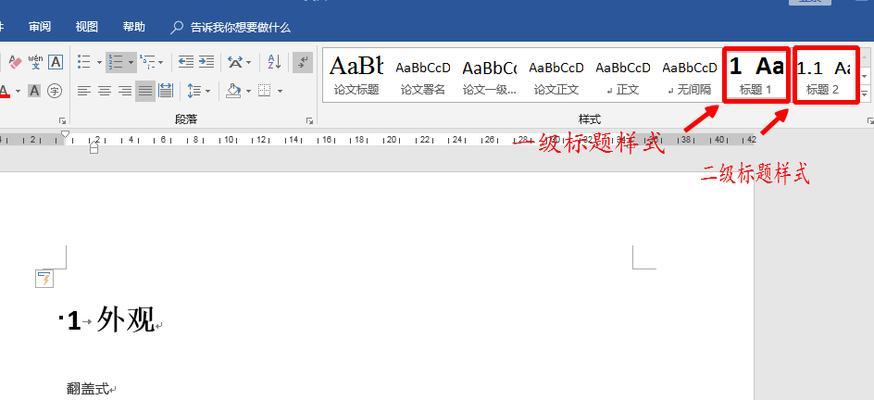
一:选择合适的页面布局
在打开的Word文档中,点击页面布局选项卡。根据需要,选择合适的页面布局,如A4纸张大小、横向或纵向排列等。
二:调整页面边距
接着,点击页面布局选项卡上的“边距”按钮。在弹出的边距设置窗口中,可以根据具体要求调整上、下、左、右的边距大小,确保文本能够更好地适应页面。
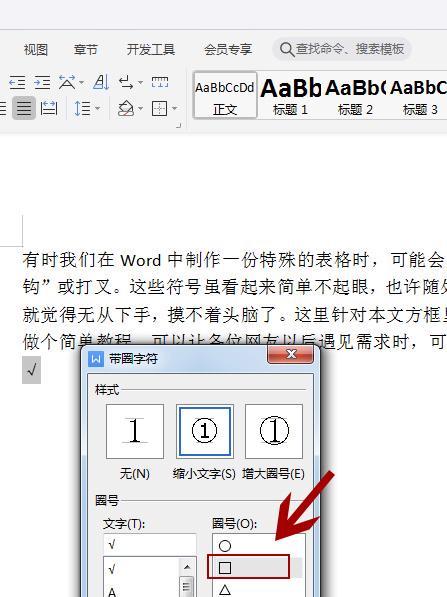
三:设置行间距
在开始选项卡上找到“”区域,点击“行间距”按钮。在弹出的行间距设置窗口中,可以选择固定值或者倍数来设置每行之间的距离。
四:插入分页符
如果需要在特定位置进行分页,可以将光标移动到该位置,然后点击插入选项卡上的“分页符”按钮。这样,文档将在该位置自动进行分页。
五:使用分栏功能
有时候,我们需要将文档分为多栏排列。这时,可以在页面布局选项卡上点击“分栏”按钮,选择所需的列数和间距,即可实现分栏效果。
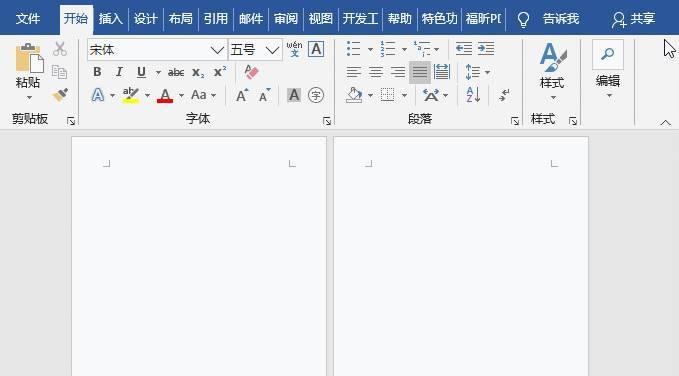
六:设置每页行数
若要设置每页的行数限制,可以先选择所需的页面布局和字体大小等参数,然后根据页面总高度和行间距计算得出每页的行数,并在文档中适时插入分页符。
七:使用“字数统计”功能
Word文档提供了一个便捷的“字数统计”功能,通过点击“审阅”选项卡上的“字数统计”按钮,可以轻松查看整篇文档或所选范围的字数统计结果。
八:设定字数限制
为了满足特定要求,我们可以使用Word文档的“字数统计”功能来设定字数限制。在“字数统计”窗口中,点击“设定字数限制”按钮,然后输入所需的字数限制即可。
九:使用样式
Word文档的样式功能能够帮助我们快速设置每个的格式。可以根据需要选择标题、正文、引用等样式,并进行自定义设置,以便更好地控制每页的行数和字数。
十:调整字体大小和行间距
若要进一步微调每页的行数和字数,可以通过修改字体大小和行间距来实现。可以在“字体”和“”选项卡上找到相应的按钮,进行设置。
十一:使用“分节符”进行不同设置
当我们需要在同一个文档中实现不同的行数和字数限制时,可以使用Word文档的“分节符”功能。点击页面布局选项卡上的“分节符”按钮,然后在不同节中进行设置。
十二:设定首尾页的行数
有时候,我们需要在Word文档中设定首尾页的行数不同于其他页。可以使用“分节符”功能,在不同节中设定不同的行数限制,以满足特定需求。
十三:预览和调整
完成以上设置后,可以通过点击页面布局选项卡上的“预览”按钮来查看最终效果。如果需要微调行数和字数,可以返回相应选项卡进行调整。
十四:保存并应用设置
当所有设置都完成后,记得点击“文件”选项卡,选择“保存”或“另存为”,将文档保存在指定位置。我们就可以根据需要使用这个设置好的Word文档了。
十五:
通过以上步骤,我们可以轻松地设置Word文档的每页行数和字数限制。根据具体需求,灵活运用页面布局、边距、行间距、分页符等功能,可以满足各种文档排版的要求。
本文链接:https://www.usbzl.com/article-1236-1.html

