如何在Win7上打开蓝牙配对功能(简单步骤教你启用Win7蓝牙配对功能)
- 数码常识
- 2024-05-01
- 182
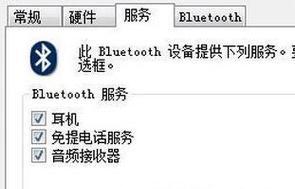
蓝牙技术已经成为现代设备之间无线连接的主流方式,随着科技的不断进步。对于一些使用旧版本操作系统的用户来说,启用蓝牙配对功能可能会有些困惑,然而。为用户提供便利、本文将详...
蓝牙技术已经成为现代设备之间无线连接的主流方式,随着科技的不断进步。对于一些使用旧版本操作系统的用户来说,启用蓝牙配对功能可能会有些困惑,然而。为用户提供便利、本文将详细介绍如何在Win7上打开蓝牙配对功能。
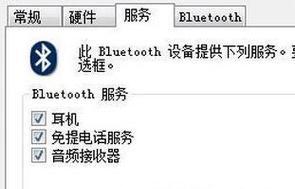
1.检查设备兼容性
首先需要确保你的电脑或设备支持蓝牙连接,在Win7上启用蓝牙配对功能前,否则无法成功启用。可查看设备说明书或在设备管理器中查找蓝牙选项。
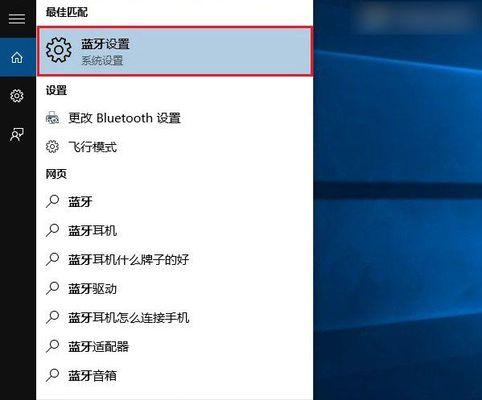
2.打开“控制面板”
点击“开始”然后选择,菜单“控制面板”。可以找到各种系统设置选项,在控制面板窗口中。
3.选择“设备和打印机”
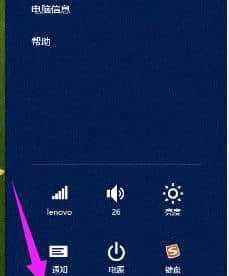
找到,在控制面板窗口中“设备和打印机”选项并点击打开。这个选项可以让你管理系统中已连接的设备和打印机。
4.找到并点击“添加设备”
在“设备和打印机”找到,窗口中“添加设备”选项并点击。系统将开始搜索可用的蓝牙设备。
5.打开设备的蓝牙功能
确保你需要连接的设备已经打开了蓝牙功能。在设备上可以通过设置菜单或功能键来启用蓝牙,通常。
6.点击“搜索”
点击,在Win7系统中“添加设备”系统将开始搜索附近的蓝牙设备,后。等待系统搜索完成。
7.选择要配对的设备
选择你想要与之配对的设备,在搜索结果中。设备名称会显示在列表中、通常。
8.点击“下一步”
点击,选择要配对的设备后“下一步”。系统将尝试建立与该设备的蓝牙连接。
9.输入配对码
某些设备可能需要输入一个配对码。配对码通常会在设备说明书中提供。
10.等待配对成功
系统将尝试建立与设备的蓝牙连接,一旦你输入了正确的配对码。直到配对成功,等待片刻。
11.完成配对
表示你已成功启用Win7上的蓝牙配对功能,当系统提示配对成功时。现在你可以与配对的设备进行数据传输或其他操作了。
12.测试连接
尝试发送文件或使用其他蓝牙功能、在完成配对后,可以测试蓝牙连接是否稳定。
13.管理已配对的设备
可以返回到,如果需要管理已配对的设备“设备和打印机”在、窗口“蓝牙设备”选项中查看和管理已配对的设备列表。
14.解除配对
可以在,如果需要解除与某个设备的配对“蓝牙设备”然后点击,选项中选择该设备“删除”或“解除配对”。
15.如何禁用蓝牙
可以在,如果需要禁用Win7上的蓝牙功能“控制面板”中找到“设备和打印机”选择蓝牙设备并点击、选项“禁用”。
你可以轻松地在Win7上打开蓝牙配对功能,通过上述简单步骤。选择添加设备、搜索并选择要配对的设备、等待配对成功,记住检查设备兼容性,输入配对码,找到设备和打印机,最后测试连接和管理已配对的设备,打开设备的蓝牙功能,打开控制面板。祝你成功连接蓝牙设备并享受无线便利!
本文链接:https://www.usbzl.com/article-12345-1.html

