如何显示电脑中的隐藏文件(简单操作让你轻松找到隐藏文件)
- 电子知识
- 2024-04-25
- 104
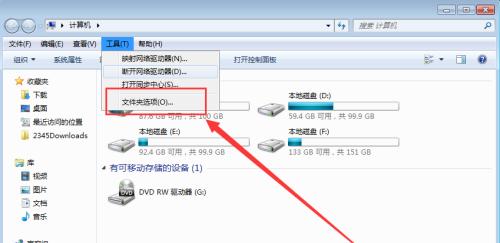
无法直接查看、有许多隐藏文件被系统隐藏起来,在电脑中。有时我们需要找到这些隐藏文件来解决一些问题或进行一些调整、然而。并提供一些简单的操作方法,本文将介绍如何显示电脑中...
无法直接查看、有许多隐藏文件被系统隐藏起来,在电脑中。有时我们需要找到这些隐藏文件来解决一些问题或进行一些调整、然而。并提供一些简单的操作方法,本文将介绍如何显示电脑中的隐藏文件。
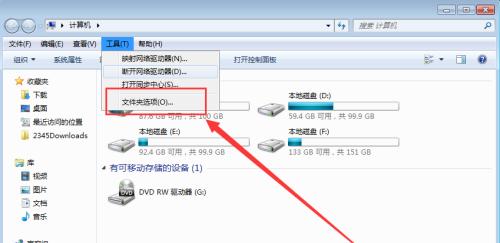
使用文件资源管理器显示隐藏文件
点击“开始”选择,按钮“计算机”或“文件资源管理器”打开资源管理器窗口,。点击左上角的“工具”选择,按钮“文件夹选项”。选择,在弹出的对话框中“查看”选项卡。在“高级设置”找到,中“隐藏已知文件类型的扩展名”和“隐藏受保护的操作系统文件(推荐)”取消勾选后点击,两个选项“确定”按钮。
使用命令提示符显示隐藏文件
打开运行窗口,按下键盘上的Win+R组合键。输入“cmd”打开命令提示符窗口,并按下回车键。在命令提示符窗口中输入“attrib-s-h-*/s/d,rC:\*”其中C代表你的系统盘符、,按下回车键执行命令。
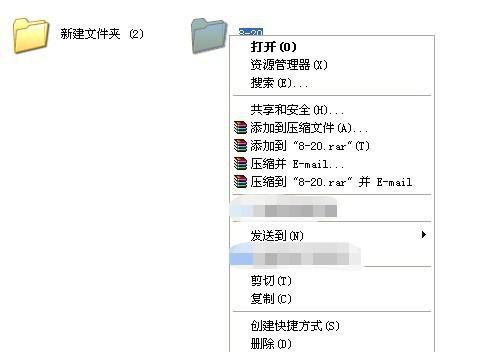
使用注册表编辑器显示隐藏文件
打开运行窗口,按下键盘上的Win+R组合键。输入“regedit”打开注册表编辑器、并按下回车键。在左侧导航栏中依次展开“HKEY_CURRENT_USER”,“Software”、“Microsoft”,“Windows”,“CurrentVersion”,“Explorer”,“Advanced”文件夹。在右侧窗口中找到名为“Hidden”双击打开并将数值数据改为,的键“1”。关闭注册表编辑器。
使用第三方工具显示隐藏文件
CCleaner等,下载并安装一些显示隐藏文件的第三方工具,例如Everything。选择显示隐藏文件的选项、按照软件界面指引,打开这些工具。
如何判断一个文件是否为隐藏文件
点击左上角的、在资源管理器窗口中“查看”选择,按钮“详细信息”视图。在窗口中找到“属性”隐藏文件的属性为,栏“隐藏”。
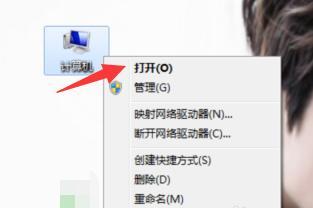
隐藏文件的作用和用途
隐藏文件主要用于系统运行和管理。如果不小心删除或修改这些文件可能导致系统崩溃,系统文件夹下的一些文件是系统必需的。
为什么会有隐藏文件
隐藏文件是为了保护用户操作系统免受误操作的影响。可以防止用户删除或修改这些文件而导致系统问题,将一些关键性的系统文件隐藏起来。
隐藏文件的危害和风险
可能会导致系统异常甚至无法正常启动、如果不小心删除或修改了系统中的隐藏文件。避免对隐藏文件进行随意的修改,在操作时要小心谨慎。
如何恢复被隐藏的文件
点击左上角的,在资源管理器窗口中“查看”选择,按钮“选项”。选择,在弹出的对话框中“查看”在,选项卡“高级设置”找到,中“隐藏已知文件类型的扩展名”和“隐藏受保护的操作系统文件(推荐)”勾选后点击,两个选项“确定”按钮。
隐藏文件的保护和安全性
用户不要对这些文件进行修改,为了保护隐藏文件不被误操作或恶意删除。定期备份电脑中的重要文件,同时,以免文件丢失或被损坏。
隐藏文件的分类和种类
隐藏文件可以根据用途和性质进行分类。配置文件、常见的隐藏文件包括系统文件、日志文件等。
隐藏文件的储存位置和路径
不同类型的隐藏文件储存在不同的位置和路径下。系统文件通常存储在C:\Windows\System32\目录下。
隐藏文件与病毒的关系
以逃避杀毒软件的扫描和删除、有些病毒会将自身伪装成隐藏文件。要警惕是否存在病毒、在显示隐藏文件时。
隐藏文件对电脑性能的影响
可能会导致系统响应变慢,但如果系统中存在大量的隐藏文件,隐藏文件对电脑性能的影响通常很小。
并掌握了几种简单的操作方法,我们了解到了如何显示电脑中的隐藏文件,通过本文的介绍。避免误操作或恶意修改,要注意保护隐藏文件的安全性和完整性,在操作过程中。以防止文件丢失或被损坏、同时,定期备份重要文件。调整系统配置等操作是非常有帮助的,显示隐藏文件对于解决问题。
本文链接:https://www.usbzl.com/article-12206-1.html

