Windows10安全模式(掌握快捷方法)
- 数码常识
- 2024-04-30
- 108
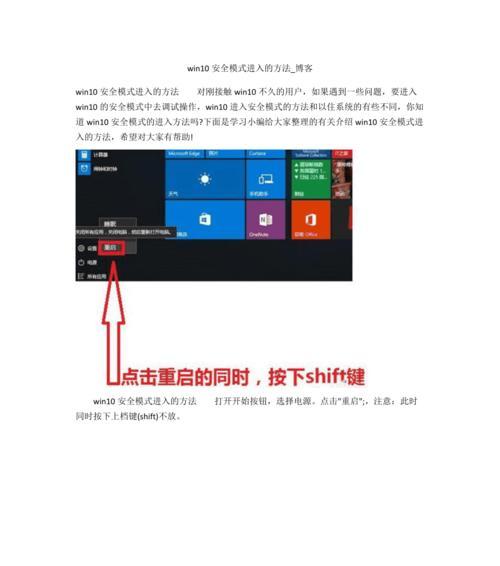
例如系统崩溃,有时我们可能会遇到一些问题、这时候进入安全模式可以帮助我们解决这些问题,在日常使用电脑的过程中,病毒感染等。并提供一些快捷方法,本文将介绍如何在Windo...
例如系统崩溃,有时我们可能会遇到一些问题、这时候进入安全模式可以帮助我们解决这些问题,在日常使用电脑的过程中,病毒感染等。并提供一些快捷方法,本文将介绍如何在Windows10操作系统中进入安全模式,让你能更好地保护自己的电脑。
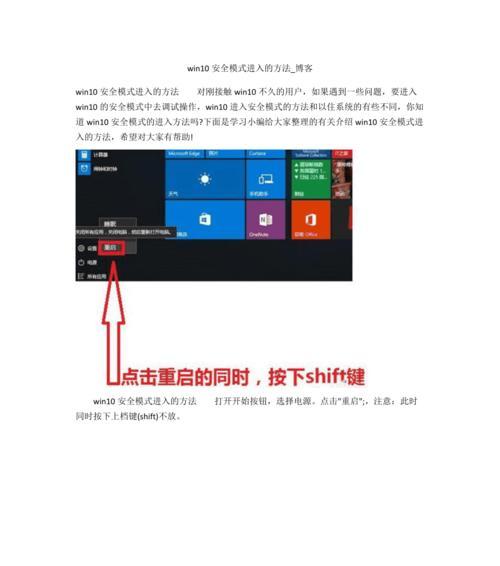
1.使用Shift+重启快捷键
通过按下Shift键并同时点击“开始”菜单中的“电源”再选择、按钮“重启”你可以进入Windows10的高级启动选项界面,。
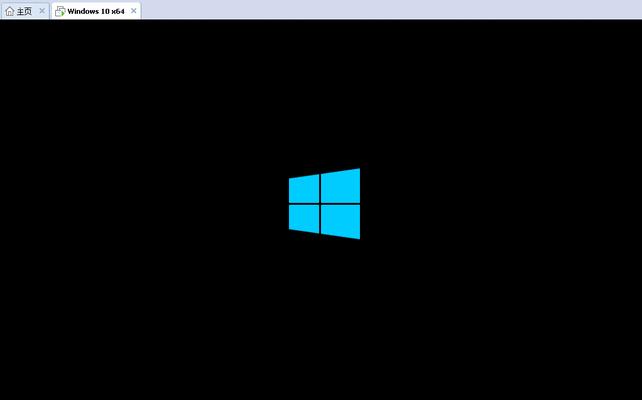
2.设置菜单中的安全模式选项
同时点击右下角的、在登录界面按住Shift键“电源”选择,图标“重新启动”然后在出现的界面上依次点击,“疑难解答”→“高级选项”→“启动设置”最后点击,“重新启动”。
3.使用命令提示符进入安全模式
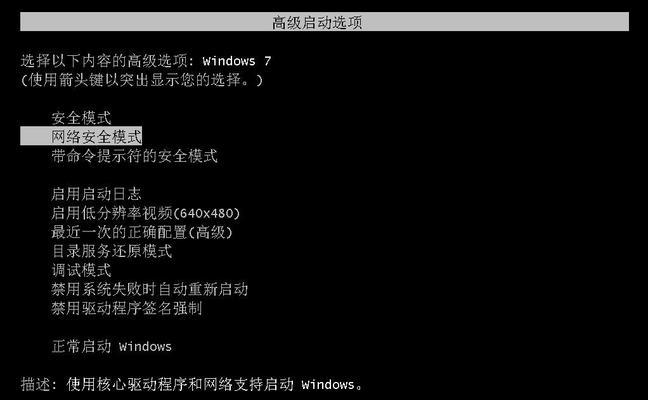
在命令行中输入,打开命令提示符“bcdedit/set{current}safebootminimal”然后按下回车键,。你将进入安全模式,重启计算机后。
4.使用系统配置工具
输入,按下Win+R快捷键打开运行对话框“msconfig”并点击确定。选择,在弹出的系统配置窗口中“引导”勾选,选项卡“安全启动”然后点击,选项“确定”并重启电脑。
5.使用故障排除工具
选择、在Windows10的高级启动选项界面“疑难解答”→“高级选项”→“故障排除”→“高级选项”在该界面上你可以找到安全模式的选项、。
6.使用自动修复工具
选择、进入Windows10的高级启动选项界面“疑难解答”→“高级选项”→“故障排除”→“高级选项”然后选择,“自动修复”并在修复后重新启动,,系统会自动诊断并修复可能存在的问题。
7.使用Windows安装盘或启动盘
可以通过将其插入计算机并重启后从中选择进入安全模式,如果你有Windows10的安装盘或启动盘。
8.使用高级启动菜单
其中包含了进入安全模式的选项,在开机时按下F8键(某些计算机可能是F5键),你将进入高级启动菜单。
9.使用系统恢复
在高级启动选项界面选择“疑难解答”→“高级选项”→“系统恢复”系统将自动进入安全模式进行恢复操作,。
10.通过注册表修改进入方式
找到,打开注册表编辑器“HKEY_LOCAL_MACHINE\SYSTEM\CurrentControlSet\Control\SafeBoot”并修改键值来设置安全模式的启动方式、路径。
11.使用WindowsPowerShell
输入,打开WindowsPowerShell“bcdedit/enum/v”然后使用、命令查看所有启动选项“bcdedit/set{current}safebootminimal”命令设置安全模式启动。
12.使用管理员权限
按住Shift键并点击电源图标,选择,在Windows10的登录界面“重新启动”然后在登录界面选择、“使用其他用户”输入管理员账户信息进行登录、并进入安全模式,。
13.通过BIOS或UEFI设置
F10或F12),在其中找到并选择安全模式的选项,重启计算机、在启动时按下对应的快捷键(通常是Del,进入BIOS或UEFI设置界面、F2。
14.使用修复工具
在Windows10的高级启动选项界面选择“疑难解答”→“高级选项”→“故障排除”→“修复你的计算机”系统将尝试自动修复问题并进入安全模式,。
15.寻求专业帮助
建议寻求专业人员的帮助,如果你无法通过以上方法进入安全模式,他们可以提供更多有效的解决方案。
进入Windows10的安全模式可以帮助我们解决系统问题和病毒感染等困扰。并保护好你的电脑,相信你能轻松进入安全模式,通过本文介绍的多种方法。
本文链接:https://www.usbzl.com/article-12205-1.html

