如何更新显卡驱动(简单易行的方法让你的电脑显卡始终保持最新状态)
- 电脑设备
- 2024-04-26
- 115
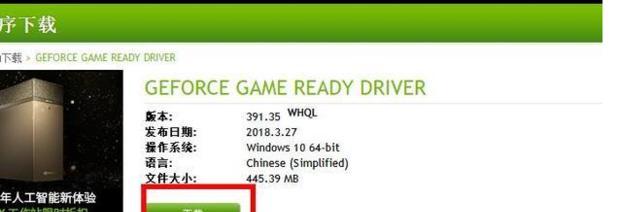
保持显卡驱动程序的最新状态是保证电脑性能和游戏体验的关键。许多人对如何正确更新显卡驱动程序感到困惑,然而。提供更好的图形性能和稳定性、让你的电脑显卡始终保持最新状态,本...
保持显卡驱动程序的最新状态是保证电脑性能和游戏体验的关键。许多人对如何正确更新显卡驱动程序感到困惑,然而。提供更好的图形性能和稳定性、让你的电脑显卡始终保持最新状态,本文将为你提供一些简单易行的方法。
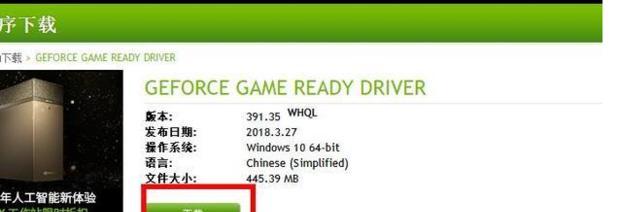
检查当前显卡驱动版本
首先需要检查当前的驱动程序版本、在开始更新显卡驱动之前。找到显示适配器,打开设备管理器,右键点击你的显卡并选择属性。你将能够看到当前安装的显卡驱动程序的版本号,在属性对话框中、切换到驱动程序选项卡。
访问显卡制造商官方网站
通常是NVIDIA,AMD或Intel网站,访问你的显卡制造商官方网站。你可以找到最新版本的显卡驱动程序,在官方网站上。
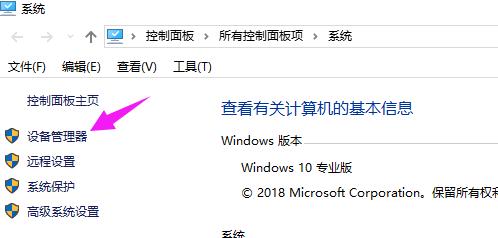
下载最新的显卡驱动程序
找到适合你的显卡型号和操作系统的最新驱动程序版本,浏览显卡制造商网站上的下载页面。保存驱动程序安装文件到你的计算机上,点击下载按钮。
卸载旧的显卡驱动程序
需要先卸载旧的驱动程序,在安装新的显卡驱动程序之前。找到你的显卡驱动程序并选择卸载,选择程序和功能(或称为添加/移除程序),打开控制面板。按照提示完成卸载过程。
启动安全模式
建议进入安全模式,在安装新的显卡驱动程序之前。选择进入安全模式,按下F8键直到出现引导选项、重启计算机。并避免任何可能的冲突或错误、安全模式能够确保干净地安装新的驱动程序。
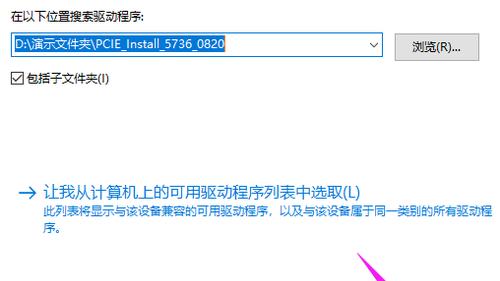
运行驱动程序安装程序
运行之前下载的显卡驱动程序安装文件、回到正常的Windows环境后。选择自定义安装以确保安装正确的组件和选项,按照安装向导中的指示进行操作。
完成安装后重启计算机
系统会要求你重新启动计算机、安装程序完成后。然后点击重新启动按钮,确保保存好所有打开的文件和程序。
检查驱动程序更新
你应该再次检查显卡驱动程序的版本、一旦计算机重新启动。找到你的显卡并选择属性、返回设备管理器。你应该看到新安装的驱动程序的最新版本号、在驱动程序选项卡中。
开启自动更新功能
建议你开启自动更新功能、为了确保将来能够及时获得最新的显卡驱动程序。在控制面板的“Windows更新”选择、部分“更改设置”然后选择,“推荐的设置”以便自动下载和安装驱动程序更新。
备份驱动程序
有时,新的显卡驱动程序可能不如旧版本稳定。你可以在更新之前备份当前的驱动程序、为了防止可能的问题。使用第三方软件或显卡制造商提供的工具进行备份。
恢复到之前的驱动程序
你可以通过恢复到之前备份的驱动程序来解决,如果新的显卡驱动程序出现问题。使用备份工具或显卡制造商提供的恢复选项进行操作。
定期检查驱动程序更新
更新显卡驱动程序不仅仅是一次性的任务。建议定期检查显卡制造商网站或使用自动更新功能来获取最新的驱动程序、为了保持性能和稳定性。
避免通过第三方网站下载驱动程序
避免从第三方网站下载,在寻找显卡驱动程序时。给你的计算机安全带来风险,这些网站可能包含恶意软件或不完整的驱动程序。
参考其他用户的经验和意见
可以参考其他用户的经验和意见、在更新显卡驱动程序之前。社交媒体或技术支持网站,了解他人更新驱动程序的经历和任何可能的问题,访问论坛。
享受最新的显卡驱动程序带来的优势
更稳定的游戏体验和更高的兼容性,你将能够享受到更好的图形性能,通过定期更新显卡驱动程序。更新显卡驱动程序是保持计算机始终处于状态的重要步骤。
更新显卡驱动程序是保持电脑性能和游戏体验的关键。下载最新驱动、卸载旧驱动,本文介绍了如何检查当前驱动程序版本,安装新驱动、重启计算机等一系列步骤、访问官方网站。你将能够轻松更新显卡驱动程序,通过遵循这些简单的方法,并获得更好的图形性能和稳定性。定期检查驱动程序更新是保持性能的关键、记住。
本文链接:https://www.usbzl.com/article-12185-1.html

