Win10U盘重装系统教程(轻松学会Win10U盘重装系统)
- 电脑设备
- 2024-04-24
- 103
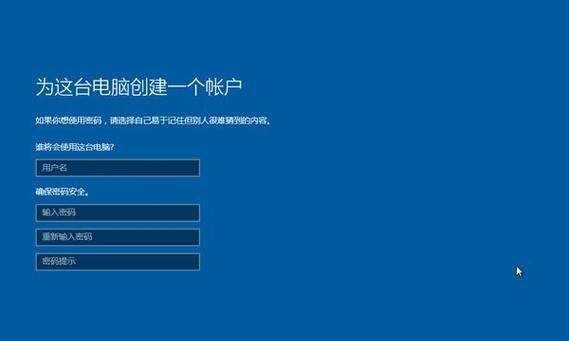
系统出现各种问题是常有的事情、在电脑使用过程中。很多人选择重新安装操作系统,而对于解决这些问题。操作繁琐且容易出错,但是传统的安装方式往往需要光盘或者下载ISO镜像进行...
系统出现各种问题是常有的事情、在电脑使用过程中。很多人选择重新安装操作系统,而对于解决这些问题。操作繁琐且容易出错,但是传统的安装方式往往需要光盘或者下载ISO镜像进行安装。本文将为您详细介绍Win10U盘重装系统的步骤和注意事项、而Win10U盘重装系统则是一种简单易行的方法。
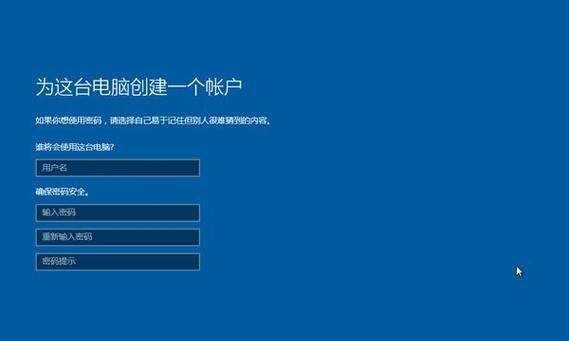
一:准备工作
在开始重装系统之前、我们需要准备好以下工具和文件:以及一个用于制作启动U盘的制作工具(如Rufus),一台可用的电脑,一根U盘(容量不小于8GB)、一个可用的Win10镜像文件(可以从官方网站下载)。
二:制作Win10启动U盘
选择正确的U盘设备和Win10镜像文件路径,打开制作工具(如Rufus)。点击、接下来“开始”耐心等待制作过程完成、按钮开始制作启动U盘。
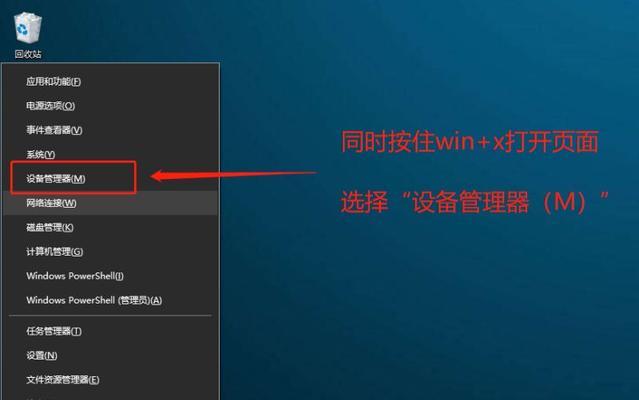
三:设置电脑启动顺序
并重启电脑、将制作好的启动U盘插入待重装系统的电脑中。在、在开机时按下相应的按键(通常是Del或F12)进入BIOS设置界面“启动顺序”保存设置并退出BIOS,中将U盘排在第一位。
四:进入Win10安装界面
系统将会自动从U盘启动,重启电脑后。然后点击,时区和键盘布局等设置,根据提示选择相应的语言“下一步”按钮。点击,接着“安装”按钮开始安装系统。
五:选择系统安装类型
系统会要求选择安装类型,在安装过程中。我们选择,一般情况下“自定义”以便自由分配磁盘空间,选项。并点击,选择要安装系统的磁盘,在接下来的界面中“下一步”继续安装。
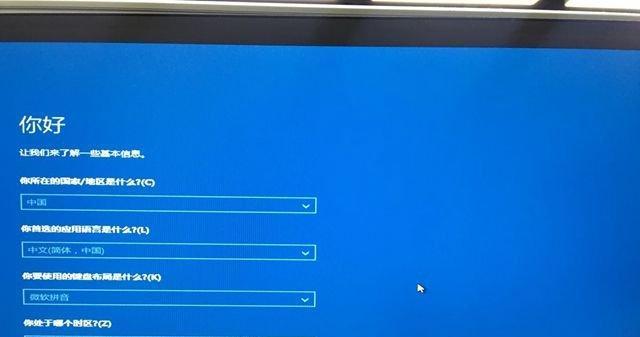
六:等待系统安装
请耐心等待,系统安装过程需要一定的时间。系统将会自动进行文件拷贝,您只需按照提示进行简单的设置即可,软件配置等操作、在这个过程中。
七:设置用户账户和密码
系统会要求您设置一个用户账户和密码、在安装过程的最后阶段。并点击,输入相应的信息“下一步”按钮。系统即会自动进行最后的设置和优化,稍等片刻。
八:完成安装
电脑将会自动重启,当系统安装完毕后。您可以根据提示进行一些基本设置、如选择默认应用程序,登录Microsoft账户等、在重启后。您就可以享受全新安装的Win10系统了,之后。
九:常见问题解答
可能会遇到一些问题,安装失败等,在使用Win10U盘重装系统的过程中,比如无法识别U盘。本文也提供了一些解决方案和技巧供您参考,针对这些常见问题。
十:备份重要数据
务必备份好重要的数据、在重装系统之前。而且操作过程中也可能会出现意外情况导致数据丢失,因为重装系统将会清空电脑中的所有数据。
十一:了解电脑硬件信息
需要注意选择与您电脑硬件相匹配的版本,在选择Win10镜像文件时。可以通过查看设备管理器或者使用第三方软件获取,如果不清楚电脑硬件信息。
十二:选择合适的工具
可以选择适合自己的工具进行操作,制作启动U盘需要使用到制作工具。还有其他工具如UltraISO等可供选择,除了Rufus。
十三:注意电脑电源
务必保持电脑处于稳定的电源状态,在重装系统的过程中。否则可能导致系统损坏或数据丢失、避免在安装过程中突然断电。
十四:及时更新系统及驱动
并下载安装相关的驱动程序,以确保系统能够正常运行,并获得更好的兼容性和稳定性、记得及时进行系统更新,安装完系统后。
十五:细心选择软件安装
需要重新安装所需的软件,在重新安装系统后。避免下载安装一些恶意软件或带有广告插件的软件,但是要谨慎选择软件来源。
您可以轻松学会使用U盘重装Win10系统、通过本文所介绍的Win10U盘重装系统教程,避免了繁琐复杂的安装流程。并能顺利完成系统重装、希望本文的内容对您有所帮助。
本文链接:https://www.usbzl.com/article-12074-1.html

