以PS填充选区快捷键的使用技巧(简化操作)
- 电子知识
- 2024-04-24
- 75
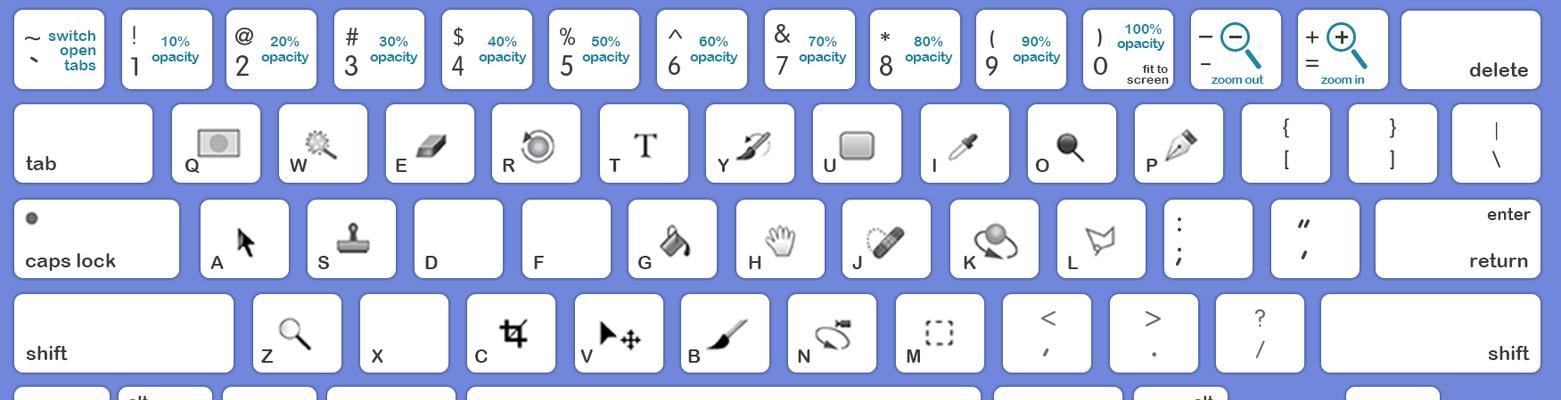
选区是一个非常重要的工具、在使用AdobePhotoshop进行图像编辑和设计时。对于很多初学者来说,然而,填充选区可能是一个繁琐的过程。可以帮助用户快速填充选区、为了...
选区是一个非常重要的工具、在使用AdobePhotoshop进行图像编辑和设计时。对于很多初学者来说,然而,填充选区可能是一个繁琐的过程。可以帮助用户快速填充选区、为了简化操作,PS提供了一些快捷键、提高工作效率。帮助读者更加地进行图像编辑和设计,本文将介绍一些常用的填充选区快捷键。
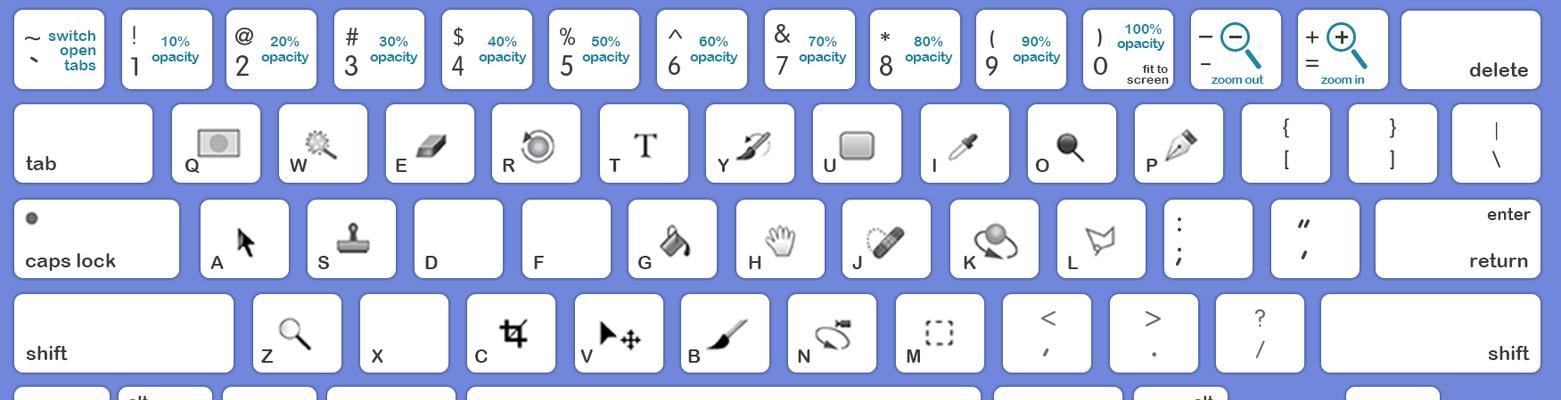
什么是选区?
选区是一种用于限制操作范围的工具、在Photoshop中。用户可以在特定区域内进行各种编辑和操作,通过选区。自由形状或根据颜色范围等形状,选区可以是矩形,椭圆、奇形。选区的使用非常常见、在图像编辑中。
为什么需要填充选区?
可能需要在选定的区域内填充颜色或纹理、当我们在进行图像编辑或设计时。这时候就需要用到填充选区功能。我们可以快速将所需的颜色或纹理应用到选区内部,通过填充选区。
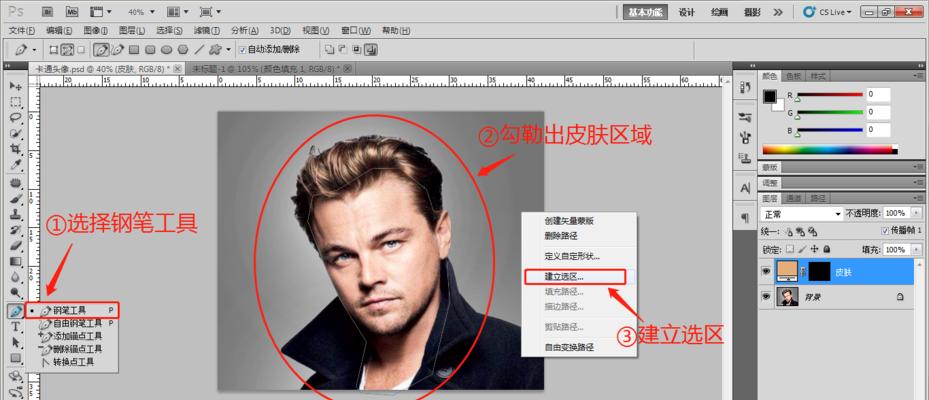
Ctrl+Delete快捷键
Ctrl+Delete是一个常用的填充选区快捷键。即可将前景色填充到选区内,按下Ctrl+Delete组合键,当你选择了一个选区后。椭圆和自由形状选区、这个快捷键适用于矩形。
Alt+Delete快捷键
与Ctrl+Delete相对应的是Alt+Delete快捷键。即可将背景色填充到选区内、按下Alt+Delete组合键,当你选择了一个选区后。椭圆和自由形状选区,这个快捷键同样适用于矩形。
Shift+F5快捷键
Shift+F5是一个更加全面的填充选区快捷键。按下Shift+F5组合键,当你选择了一个选区后,会弹出填充对话框。你可以选择前景色,在对话框中、背景色,模式等进行填充。
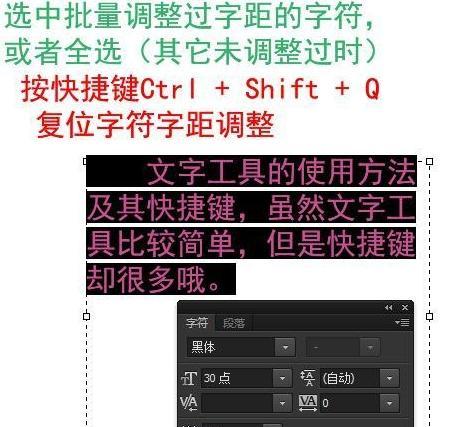
Ctrl+Shift+Delete快捷键
可以使用Ctrl+Shift+Delete快捷键、如果你想要清空选区内的颜色或纹理。按下Ctrl+Shift+Delete组合键、即可清空选区内的内容,当你选择了一个选区后。
使用填充选区历史记录
你可以使用历史记录面板来快速填充选区,在Photoshop中。然后在历史记录面板中找到相应的历史记录,选择一个选区。并选择,右键点击历史记录“用选定的状态填充选区”。
将填充选区设为快捷键
可以将其设为自定义快捷键,如果你常常使用某个特定的填充选区功能。在编辑菜单中选择“键盘快捷方式”并为其指定一个快捷键、找到对应的填充选区功能,。
修改填充选区快捷键
也可以进行修改、如果你对Photoshop默认的填充选区快捷键不满意。在编辑菜单中选择“键盘快捷方式”并修改其快捷键为自己喜欢的组合键、、找到对应的填充选区功能。
与其他工具的组合使用
提高工作效率,填充选区快捷键还可以与其他工具进行组合使用。即可在选区内快速填充前景色、在使用画笔工具时,按下Ctrl+Alt+Delete组合键。
填充选区快捷键的注意事项
需要注意选区的边缘是否合理,在使用填充选区快捷键时。填充效果可能会不理想,如果选区的边缘不够平滑。还应该注意所选的填充颜色是否与图像整体融合。
多种填充模式选择
混合,包括正常、保持透明度等,Photoshop提供了多种填充模式。选择合适的填充模式可以获得更好的效果,根据具体需求。
选区填充的应用场景
选区填充功能在图像编辑和设计中有广泛的应用场景。或者用来修改局部区域的亮度,饱和度等,你可以使用它来添加背景颜色,纹理,渐变色等。
填充选区快捷键的作用
你可以在Photoshop中更加地进行图像编辑和设计,通过掌握填充选区快捷键。让你在短时间内完成更多的任务、提高工作效率,这些快捷键能够简化操作。
可以帮助用户快速填充选区,填充选区快捷键是Photoshop中非常实用的工具,提高工作效率。相信读者可以更好地掌握填充选区的技巧,进而在图像编辑和设计中取得更好的成果,通过本文介绍的快捷键。
本文链接:https://www.usbzl.com/article-12037-1.html

