联想电脑一键还原操作指南(简单操作教你轻松还原电脑系统)
- 网络技术
- 2024-05-08
- 107
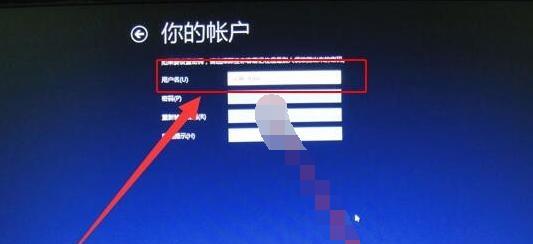
病毒入侵或者电脑变慢等问题,在使用电脑的过程中,我们难免会遇到系统崩溃。但是重新安装系统往往繁琐而耗时,这些问题通常需要重新安装操作系统来解决。可以帮助用户快速恢复电脑...
病毒入侵或者电脑变慢等问题,在使用电脑的过程中,我们难免会遇到系统崩溃。但是重新安装系统往往繁琐而耗时,这些问题通常需要重新安装操作系统来解决。可以帮助用户快速恢复电脑系统到出厂设置,联想电脑提供了一键还原功能、然而。让您能够轻松应对各种系统问题,本文将详细介绍联想电脑一键还原的步骤和注意事项。
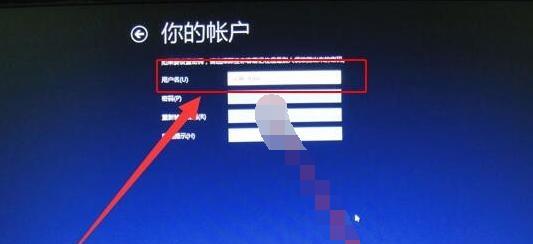
一、检查系统兼容性
1.连接电源线,确保电脑已开机并处于正常工作状态。
2.点击“开始”在搜索栏中输入,菜单“一键还原”并点击打开一键还原工具、。
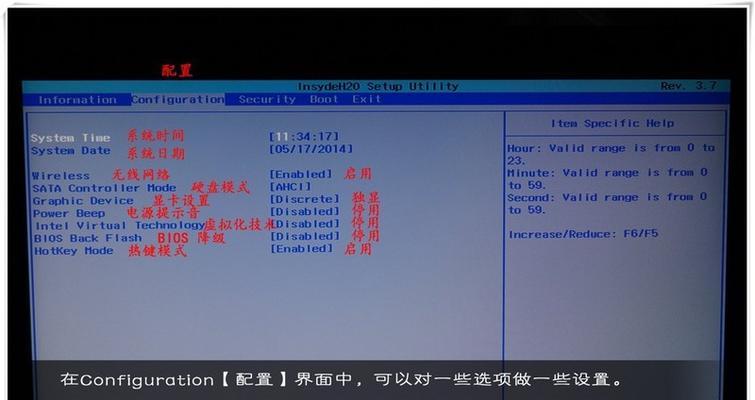
3.点击,在一键还原工具界面上方“查看系统兼容性”按钮。
二、备份重要文件
1.点击,打开一键还原工具界面“备份和恢复”选项。
2.点击,在备份和恢复界面上方“备份”按钮。
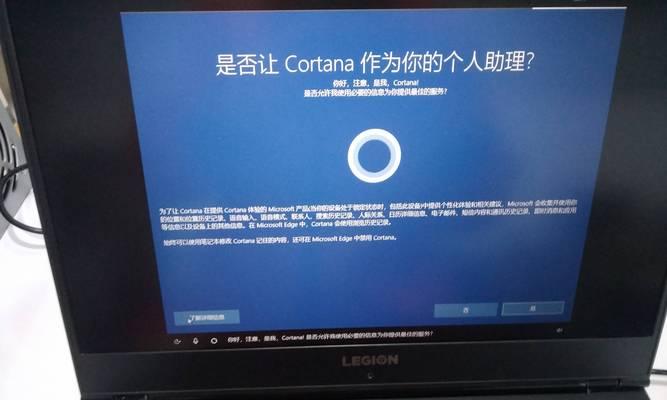
3.点击,在弹出的对话框中选择需要备份的文件夹或文件“确定”按钮开始备份。
4.耐心等待备份完成,备份过程可能需要一些时间。
三、开始一键还原
1.点击,返回一键还原工具界面“一键还原”选项。
2.点击,在一键还原界面上方“开始”按钮。
3.点击、确认是否进行一键还原操作,在弹出的对话框中“是”按钮开始还原。
四、选择还原方式
1.有两种选择、在弹出的还原方式选择界面中:“保留用户文件”和“删除用户文件”根据个人需求选择,。
2.然后点击、点击选择后的方式“下一步”按钮。
五、等待系统还原
1.这个过程可能需要较长时间、系统开始进行还原操作、请耐心等待。
2.电脑可能会自动重启几次,在还原过程中,请不要手动关闭电源或干扰操作。
六、重新设置电脑
1.系统会自动进入初始设置界面,还原完成后。
2.语言等系统参数,按照屏幕上的指引,键盘布局,设置时区。
3.系统将自动进入桌面界面,您可以开始使用刚刚还原的电脑系统了,完成设置后。
七、恢复备份的文件
1.点击,打开一键还原工具界面“备份和恢复”选项。
2.点击、在备份和恢复界面上方“恢复”按钮。
3.点击,在弹出的对话框中选择之前备份的文件夹或文件“确定”按钮开始恢复。
八、更新系统
1.建议及时进行系统更新,在还原完成后、为了保持系统的安全性和稳定性。
2.打开“设置”点击、菜单“更新和安全”选项。
3.点击、在更新和安全界面上方“检查更新”系统会自动检测是否有新的更新,按钮。
九、安装常用软件
1.需要根据个人需求安装常用软件,重新安装系统后。
2.下载并安装您需要的软件,打开联想官网或第三方软件下载站点。
十、注意事项
1.请提前备份重要文件,一键还原会清除所有用户数据。
2.以免影响还原效果,还原过程中请勿进行其他操作。
3.联想电脑一键还原工具会自动检查最新版本并进行更新,如果您的电脑处于联网状态。
我们可以在遇到系统问题时快速恢复电脑系统到出厂设置,结尾通过联想电脑的一键还原功能。就能轻松解决各种系统故障,只需几个简单的步骤。以保证电脑系统的稳定和安全,同时、选择合适的还原方式以及及时进行系统更新,我们需要注意备份重要文件。提高电脑使用效率,希望本文能够帮助您更好地利用联想电脑一键还原功能。
本文链接:https://www.usbzl.com/article-12005-1.html

