调整电脑桌面图标大小的方法(快速修改桌面图标大小)
- 电脑设备
- 2024-04-23
- 113
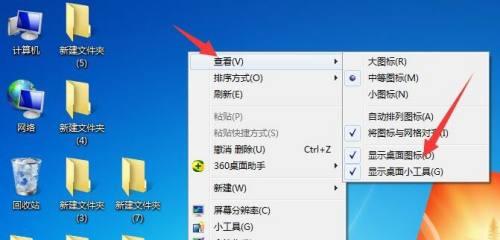
桌面图标的大小直接影响到我们的操作体验,电脑桌面作为我们日常工作和娱乐的重要界面之一。我们可能会希望调整桌面图标的大小以适应不同的需求,有时候。让您的操作更加便捷,本文...
桌面图标的大小直接影响到我们的操作体验,电脑桌面作为我们日常工作和娱乐的重要界面之一。我们可能会希望调整桌面图标的大小以适应不同的需求,有时候。让您的操作更加便捷,本文将介绍几种简单快捷的方法来调整电脑桌面图标大小。
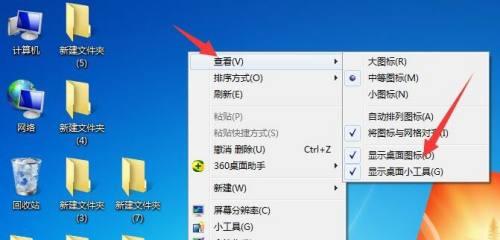
使用鼠标右键菜单调整图标大小
弹出菜单、在电脑桌面上空白处点击鼠标右键。将鼠标移动到“查看”并点击,选项上。在“查看”选择、菜单中“小图标”,“中等图标”或“大图标”来调整桌面图标的大小。
使用快捷键调整图标大小
按住“Ctrl”同时滚动鼠标滚轮、可以快速改变桌面图标的大小、键不放。向下滚动则可以减小图标的尺寸,向上滚动鼠标滚轮可以增大图标的尺寸。
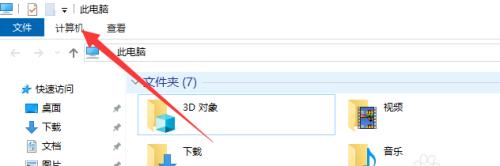
在桌面设置中调整图标大小
然后点击屏幕右下角的,点击电脑桌面上的任意空白处“个性化”按钮。选择、在打开的窗口中“调整分辨率”选项。找到,在分辨率设置页面的右侧“更改桌面图标大小”选项。通过调整滑动条来改变图标的大小。
使用第三方软件调整图标大小
还可以使用一些第三方软件来调整桌面图标的大小、除了系统自带的方法外。可以根据个人喜好灵活地设置图标大小,Fences等软件都提供了简单易用的图标调整功能、DesktopOK。
调整图标网格大小
有时候,还需要调整图标的排列密度,不仅仅是图标本身的大小需要调整。可以实现更细粒度的图标位置控制、通过调整桌面网格大小。在“个性化”点击、页面中“调整网格大小”根据实际需求进行调整,选项。
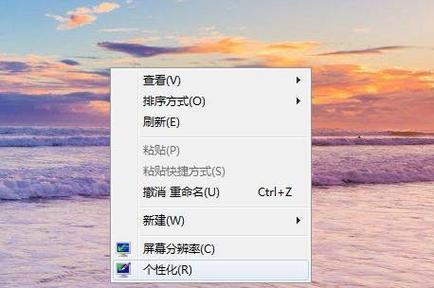
将图标放大或缩小至特定尺寸
还可以将图标放大或缩小至特定的尺寸,除了使用系统提供的预设尺寸来调整图标大小。在“个性化”页面的“桌面图标”选择要调整大小的图标,选项中,并点击“更改图标”按钮。设置自定义的图标尺寸,在弹出的窗口中。
调整图标文本的显示方式
每个图标下方都有相应的文本显示,在桌面上。文本的显示方式也会影响到整体的美观度和可读性、有时候。在“个性化”页面的“桌面图标”选择要调整的图标,并点击,选项中“更改桌面图标”按钮。可以选择文本的显示方式、如仅显示图标,在弹出的窗口中,显示图标和标题等。
保留图标布局
有时候,我们可能希望调整图标的大小后能够保留原先的布局。可以通过在“个性化”页面中的“桌面图标”选项中选择“保留布局”来实现这一目标。桌面上的图标位置将保持不变,在调整图标大小后、这样。
调整图标透明度
还可以通过调整图标的透明度来增强桌面的美观度、除了调整图标的大小和位置外。然后点击屏幕右下角的,点击电脑桌面上的任意空白处“个性化”按钮。选择,在打开的窗口中“颜色”在,选项“透明度”滑块上进行调整。
修改注册表来调整图标大小
还可以通过修改注册表来实现自定义的图标大小,对于高级用户。打开“运行”输入,对话框“regedit”打开注册表编辑器,。找到路径“HKEY_CURRENT_USER\ControlPanel\Desktop\WindowMetrics”在右侧找到名为,“ShellIconSize”并修改为所需的数值,的键值。
调整图标缩略图大小
会显示相应的缩略图、当我们将鼠标悬停在桌面图标上时、在一些操作系统中。这些缩略图的大小也需要进行调整,有时候。通过在“个性化”页面的“任务栏和开始菜单”可以改变桌面图标的缩略图大小,选项中进行相关设置。
适配不同分辨率的显示器
桌面图标可能显得过小,随着显示器分辨率越来越高。在“调整分辨率”可以根据不同分辨率的显示器需求来调整图标的大小,页面中、以确保图标在高分辨率下仍然清晰可见。
备份桌面图标布局
建议先备份桌面图标的布局,在调整图标大小之前。通过备份可以快速还原到之前的布局,调整图标大小可能导致图标位置发生变化,有时候。如DesktopOK等来备份和恢复桌面图标的布局,可以使用第三方软件。
尝试不同的图标样式
我们还可以尝试不同的图标样式来个性化我们的电脑桌面、除了调整图标的大小外。在“个性化”页面的“桌面图标”选择要调整样式的图标、并点击,选项中“更改图标”按钮。可以选择其他图标样式进行替换,在弹出的窗口中。
以适应不同的需求,通过本文介绍的几种方法、我们可以轻松地调整电脑桌面图标的大小。系统设置还是第三方软件、无论是使用鼠标右键菜单,都可以让我们的操作更加方便快捷,快捷键。还可以使桌面更加美观,调整图标大小不仅可以提升操作体验。让我们的电脑桌面焕发新的活力。
本文链接:https://www.usbzl.com/article-11921-1.html

