Win7如何设置自动关机时间(简单操作教你轻松控制关机时间)
- 网络技术
- 2024-05-06
- 114
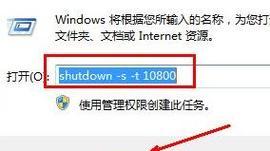
例如在下载大文件后希望电脑在夜间自动关机、或者在完成一项任务后让电脑自动关闭等,在日常使用电脑的过程中,有时候我们会遇到需要定时关机的情况。允许用户自定义电脑的关机时间...
例如在下载大文件后希望电脑在夜间自动关机、或者在完成一项任务后让电脑自动关闭等,在日常使用电脑的过程中,有时候我们会遇到需要定时关机的情况。允许用户自定义电脑的关机时间、而Win7作为广泛使用的操作系统,提供了方便的设置功能。并提供简单操作教程,本文将详细介绍Win7如何设置自动关机时间。
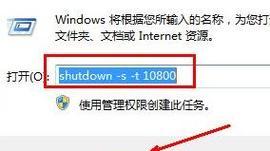
1.如何打开“任务计划程序”?

2.如何创建新的计划任务?
3.如何设置任务触发器?
4.如何设置操作?
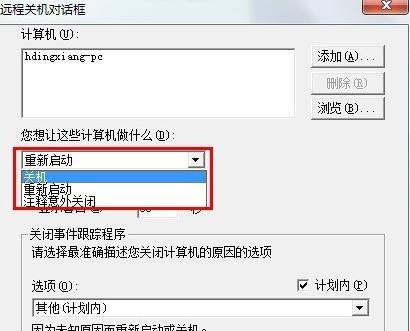
5.如何设置条件?
6.如何设置设置选项?
7.如何保存计划任务?
8.如何启用或禁用计划任务?
9.如何修改计划任务?
10.如何删除计划任务?
11.如何查看已存在的计划任务?
12.如何导入和导出计划任务?
13.如何调整计划任务执行时间?
14.如何取消已设置的计划任务?
15.常见问题解答与注意事项
1.打开Win7的“任务计划程序”可以通过开始菜单中的“所有程序”找到“附件”点击该文件夹即可找到、文件夹“任务计划程序”。
2.点击左侧的,在任务计划程序界面“创建基本任务”进入新建任务向导,。
3.首先输入一个名称和描述以便于识别该任务、在新建任务向导中、然后点击“下一步”。
4.也可以选择重复执行等高级设置,在设置任务触发器的步骤中、可以选择启动任务的时间和日期。
5.选择要执行的操作、在设置操作的步骤中,这里我们选择“启动程序”然后浏览并选择要执行的程序文件,。
6.可以设置一些条件、例如只有当电脑处于空闲状态时才执行任务等,在设置条件的步骤中。
7.以及是否限制任务的运行时间等,可以选择在任务执行时显示或不显示窗口、在设置设置选项的步骤中。
8.点击,完成以上设置后“完成”即可保存该计划任务、按钮。
9.右键点击选择相应操作即可,只需在任务计划程序界面中找到对应的任务、若要启用或禁用计划任务。
10.右键点击选择,同样在任务计划程序界面中找到对应的任务、若要修改计划任务的设置“属性”然后进行相应的修改,。
11.右键点击选择,只需在任务计划程序界面中找到对应的任务,若要删除计划任务“删除”。
12.可以在任务计划程序界面中查看,若要查看已存在的计划任务,也可以通过在搜索栏中输入“任务计划程序”来打开。
13.可以在任务计划程序界面中选择,若要导入和导出计划任务“导入任务”或“导出任务”然后选择相应的文件进行操作、。
14.右键点击选择,可以在任务计划程序界面中找到对应的任务,若要调整计划任务的执行时间“运行时间窗口”然后进行相应的调整、。
15.例如任务无法启动、可能会遇到一些问题、此时可以参考相关的错误提示或查看日志文件来解决问题,在使用过程中,任务执行失败等。
我们可以方便地定时控制电脑的关机时间,通过Win7自动关机时间设置功能。就可以创建,并进行一些高级设置,修改和删除计划任务、只需简单的几步操作。并根据实际需求灵活调整设置、在使用过程中需要注意一些细节,以保证任务的准确执行、然而。希望本文提供的教程能够帮助读者更好地利用Win7自动关机时间设置功能。
本文链接:https://www.usbzl.com/article-11831-1.html

