Windows7如何显示隐藏文件和文件夹(操作简单)
- 电脑设备
- 2024-04-22
- 104
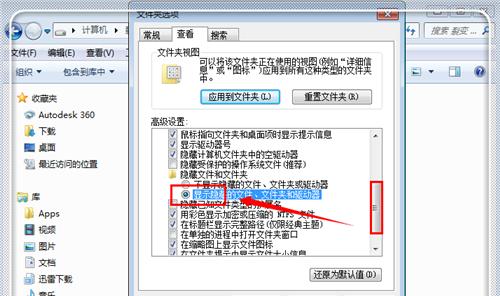
许多文件和文件夹是隐藏的,在Windows7操作系统中,默认情况下、这是为了保护系统的稳定性和安全性。因此掌握如何显示隐藏的内容是非常重要的,有时候我们需要查看或编辑这...
许多文件和文件夹是隐藏的,在Windows7操作系统中,默认情况下、这是为了保护系统的稳定性和安全性。因此掌握如何显示隐藏的内容是非常重要的,有时候我们需要查看或编辑这些隐藏的文件和文件夹,然而。
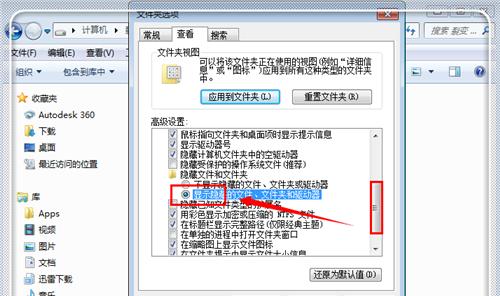
一、显示隐藏文件和文件夹的前提条件
1.1管理员权限:确保您拥有管理员权限才能进行相关操作。
1.2文件资源管理器:使用Windows7自带的文件资源管理器来完成操作。
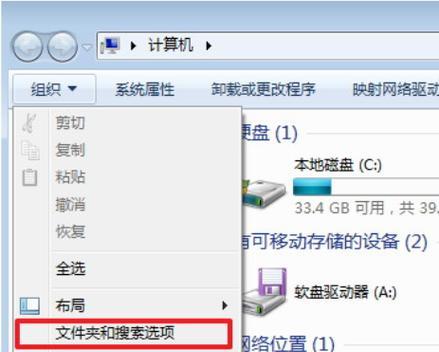
二、打开文件资源管理器的方法
2.1使用快捷键Win+E:按下键盘上的Win键和E键同时打开文件资源管理器。
2.2使用开始菜单:在搜索框中输入,点击开始菜单“资源管理器”然后点击搜索结果中的、“文件资源管理器”。
2.3使用任务栏快捷方式:在任务栏上找到文件资源管理器的图标并单击它。
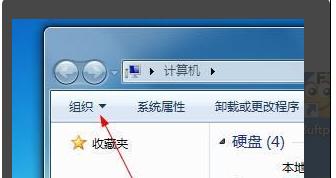
三、显示隐藏的文件和文件夹
3.1打开“文件资源管理器”:按照上述方法打开文件资源管理器。
3.2点击“工具”菜单:在文件资源管理器窗口的顶部菜单栏中点击“工具”菜单。
3.3选择“文件夹选项”:在弹出的下拉菜单中选择“文件夹选项”。
四、进入“文件夹选项”设置界面
4.1切换到“查看”选项卡:在“文件夹选项”切换到、对话框中“查看”选项卡。
4.2修改文件和文件夹的可见性设置:在“高级设置”找到,中“隐藏已知文件类型的扩展名”和“隐藏受保护的操作系统文件(推荐)”取消勾选它们,两个选项。
4.3显示隐藏的文件和文件夹:在同一界面中找到“隐藏文件和文件夹”选择、选项“文件夹和驱动器、显示隐藏的文件”。
五、确定并应用更改
5.1点击“应用”按钮:在“文件夹选项”对话框中点击“应用”按钮。
5.2点击“确定”按钮:点击,在应用更改后“确定”按钮关闭对话框。
六、查看显示隐藏的文件和文件夹
6.1进入指定目录:使用文件资源管理器导航到您想要查看的目录。
6.2显示隐藏文件和文件夹:您将能够看到之前被隐藏的文件和文件夹、在该目录下。
七、隐藏文件和文件夹的注意事项
7.1小心删除操作:不建议删除或修改它们、一些隐藏的文件和文件夹对系统的运行和安全至关重要。
7.建议重新打开,2关闭显示隐藏当您完成对隐藏文件和文件夹的查看或编辑后“文件夹选项”以保证系统的安全性,将之前取消的勾选项重新勾选上,界面。
八、其他显示隐藏文件和文件夹的方法
8.1使用命令提示符:在命令提示符中输入“attrib-h-s文件路径”可以显示隐藏文件或文件夹,。
8.2使用注册表编辑器:也可以实现显示隐藏文件和文件夹的效果,通过更改注册表键值。
九、小技巧:快速显示或隐藏文件扩展名
9.1打开“文件资源管理器”:按照前面所述的方法打开文件资源管理器。
9.2切换到“查看”选项卡:在顶部菜单栏中点击“查看”选项卡。
9.3勾选/取消勾选“文件名扩展名”选项:在“文件名扩展名”即可快速显示或隐藏文件扩展名,选项前勾选或取消勾选。
十、
我们可以轻松地在Windows7中显示隐藏的文件和文件夹、通过简单的操作步骤。提高了操作的灵活性和便捷性,这使得我们能够方便地进行查看和编辑隐藏内容。在进行操作时要小心,需要注意的是,避免对系统和重要文件造成损害。
本文链接:https://www.usbzl.com/article-11796-1.html

