掌握Win10隐藏搜索框的小技巧(简化任务栏,提升操作效率)
- 网络技术
- 2023-10-30
- 144
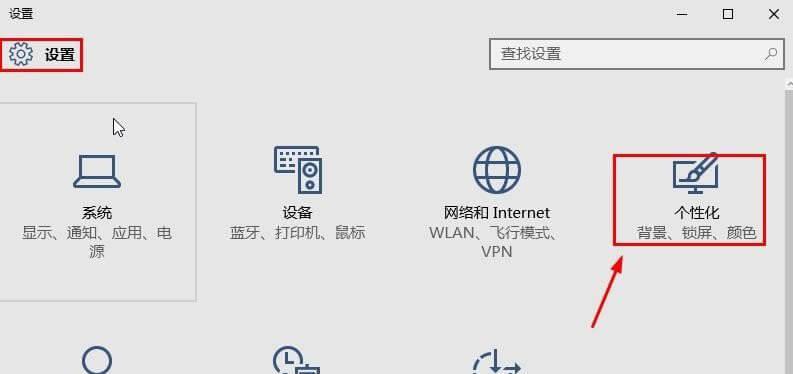
Windows10操作系统的任务栏是我们日常使用电脑时经常接触到的部分,其中搜索框更是我们频繁使用的工具之一。然而,有时候搜索框可能会占据太多的任务栏空间,影响到我们的...
Windows10操作系统的任务栏是我们日常使用电脑时经常接触到的部分,其中搜索框更是我们频繁使用的工具之一。然而,有时候搜索框可能会占据太多的任务栏空间,影响到我们的操作效率。幸运的是,Win10提供了隐藏搜索框的小技巧,让我们可以轻松简化任务栏,提升操作效率。
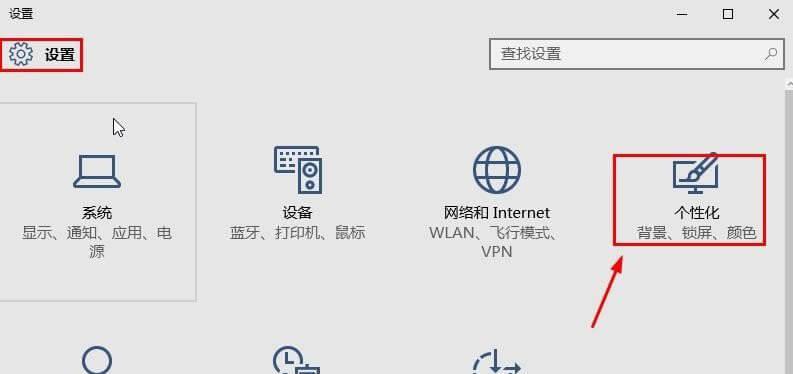
隐藏搜索框的方法
通过右键点击任务栏空白处,选择“搜索”菜单,然后选择“隐藏”即可将搜索框隐藏起来。
快捷键隐藏搜索框
通过快捷键的方式隐藏搜索框,按下“Win+S”键即可。
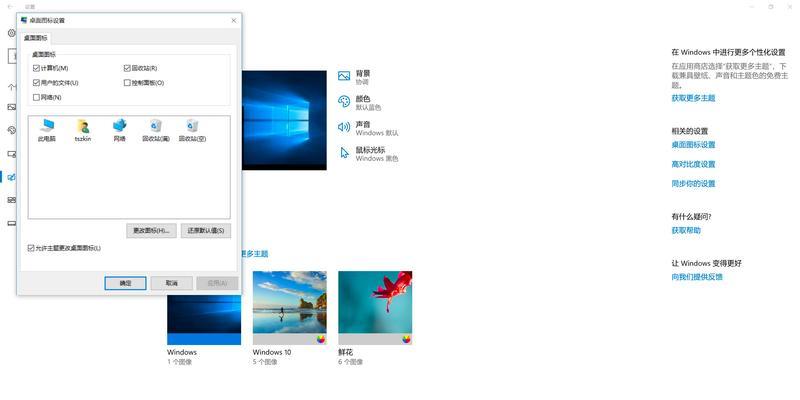
通过任务栏设置隐藏搜索框
通过任务栏设置也可以隐藏搜索框,在任务栏上右键点击空白处,选择“任务栏设置”,然后在“搜索”下拉菜单中选择“隐藏”。
隐藏搜索框带来的便利
隐藏搜索框可以更大程度上简化任务栏的布局,使得整个界面更加清爽简洁。在不需要使用搜索功能的时候,隐藏搜索框可以提供更多的工作区域,让我们能够更好地专注于当前任务。
通过搜索功能查找应用程序和文件
虽然隐藏了搜索框,但我们仍然可以通过按下“Win”键,然后开始键入程序或文件的名称来进行快速搜索。
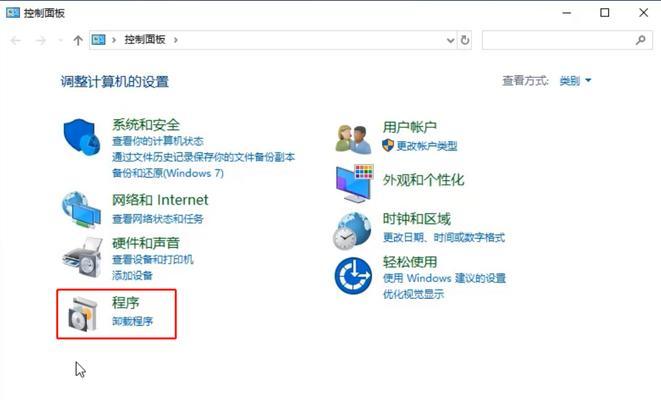
通过隐藏搜索框更好地管理任务栏图标
隐藏搜索框之后,我们可以更加灵活地管理任务栏上的图标,将常用的程序和文件放置在任务栏上,提升我们的工作效率。
隐藏搜索框的注意事项
隐藏搜索框并不会影响系统的正常使用,但在一些特殊场景下,可能需要使用搜索功能,因此在隐藏之前,我们需要确保自己不会频繁使用搜索功能。
随时恢复搜索框
即使隐藏了搜索框,我们随时都可以恢复它。只需要按下快捷键“Win+S”,或者右键点击任务栏空白处选择“任务栏设置”,在“搜索”下拉菜单中选择“显示”。
自定义任务栏样式
除了隐藏搜索框外,Win10还提供了许多其他的任务栏自定义设置,例如调整任务栏位置、改变任务栏图标大小等,可以根据个人喜好进行设置。
通过隐藏搜索框减少视觉干扰
搜索框的存在有时会给我们的视觉带来一些干扰,特别是当我们需要专注于某个任务时。隐藏搜索框可以有效减少这种干扰,提高工作效率。
其他隐藏任务栏元素的方法
除了搜索框,Win10还允许我们隐藏任务栏上的其他元素,如系统图标、通知区域等,可以根据个人需求进行设置。
隐藏搜索框的优势
隐藏搜索框的一个明显优势是可以让任务栏更加整洁美观,同时也提供了更多的可用工作区域,让我们更好地组织和管理正在进行的任务。
隐藏搜索框的适用范围
隐藏搜索框适用于那些经常使用快捷键或者对搜索功能需求较少的用户。对于那些需要频繁使用搜索功能的用户来说,可能并不适用。
隐藏搜索框的小技巧推广
Win10隐藏搜索框的小技巧是一个简单而实用的操作技巧,通过推广,可以帮助更多的用户提升操作效率。
隐藏Win10任务栏上的搜索框是一个简单但实用的小技巧,可以让我们更好地管理任务栏,提升操作效率。通过快捷键、任务栏设置和右键菜单等多种方式,我们可以随时隐藏或恢复搜索框,根据个人喜好和需求进行自定义。同时,隐藏搜索框也可以减少视觉干扰,提供更多的工作区域,使我们能够更好地专注于当前任务。无论是对于经常使用快捷键的用户还是对于追求整洁美观的用户来说,掌握这个小技巧都将带来不小的实用价值。
本文链接:https://www.usbzl.com/article-1178-1.html

