Win7操作系统下的光盘文件刻录指南(简单操作)
- 电脑设备
- 2024-04-22
- 90
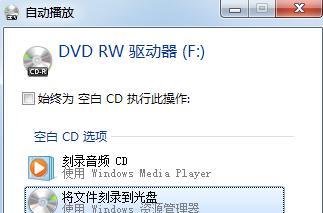
然而在某些场合,随着科技的进步,光盘作为存储介质的重要性逐渐减弱,仍然需要使用光盘来进行文件备份和传输。方便用户快速备份重要文件,Win7操作系统提供了简单易用的光盘刻...
然而在某些场合,随着科技的进步,光盘作为存储介质的重要性逐渐减弱,仍然需要使用光盘来进行文件备份和传输。方便用户快速备份重要文件,Win7操作系统提供了简单易用的光盘刻录功能。本文将详细介绍如何在Win7操作系统下刻录文件到光盘上的步骤和注意事项。
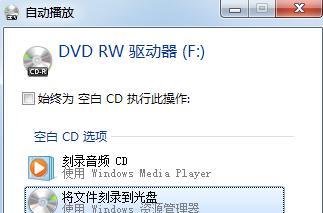
准备光盘和文件
需要准备好一张可写入的空白光盘和需要刻录的文件,在开始进行光盘文件刻录之前。并且所选的文件不超过光盘的存储容量,确保光盘没有任何损坏或者污渍。
插入光盘并打开刻录工具
并打开Win7系统自带的刻录工具、将准备好的空白光盘插入计算机的光驱中。可以通过点击“开始”选择,菜单“计算机”然后选择,并右击光驱图标“打开光盘刻录工具”来快速打开刻录工具。
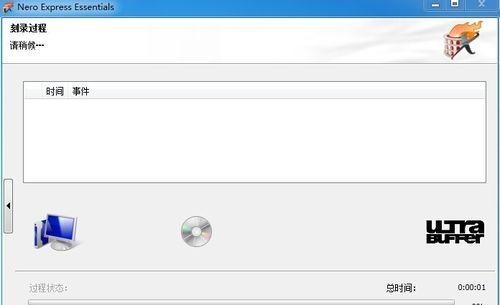
选择刻录项目和文件
选择,在刻录工具中“刻录项目”并点击、选项卡“添加”按钮来选择需要刻录的文件。然后点击,可以通过浏览文件夹,找到并选中需要刻录的文件“添加”按钮将其加入到刻录项目列表中。
调整刻录设置
可以对每个文件进行设置,在刻录项目列表中。通过点击每个文件后面的“选项”可以调整刻录速度,按钮,文件系统等设置。并点击,根据实际需求进行设置“确定”保存修改。
选择刻录速度和光盘格式
可以选择刻录速度和光盘格式、在刻录工具中。选择一个适合的刻录速度,根据光盘的品牌和质量、以确保刻录成功。在,同时“格式化选项”一般建议选择,中选择文件系统格式“Mastered”格式以保证光盘的兼容性。
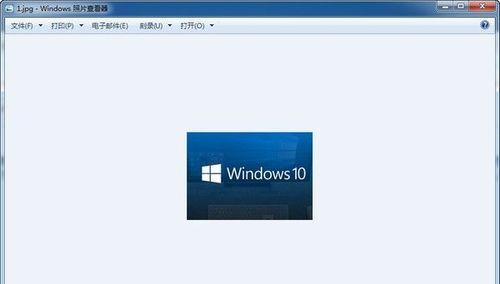
开始刻录
点击,调整好刻录设置后“开始刻录”按钮开始光盘文件的刻录过程。刻录时间将会根据所选文件的大小和刻录速度而不同。并避免进行其他繁重的操作,以免影响刻录的稳定性、保持计算机稳定运行、在刻录过程中。
等待刻录完成
刻录工具会显示当前的进度和剩余时间,在刻录过程中。切勿中途中断刻录过程,耐心等待刻录完成、以免损坏光盘或文件。
验证刻录结果
刻录工具会自动进行刻录结果的验证,刻录完成后。可以通过查看刻录工具中的提示信息或者打开光盘资源管理器来确认文件是否成功刻录到光盘上。
确认光盘可读性
确认文件可正常读取,拔出光盘,并重新插入计算机中,使用光盘资源管理器或其他文件管理工具打开光盘。可以尝试重新刻录或更换光盘品牌,如果发现任何读取问题。
注意事项1-存储方式选择
需要注意选择合适的存储方式、在刻录文件到光盘时。建议选择,如果需要在不同计算机上读取光盘文件“Mastered”格式;可以选择,如果只在Win7及以上系统上读取“LiveFileSystem”格式。
注意事项2-光盘质量
选择高质量的光盘能够提高刻录成功率和数据保存的可靠性。并避免使用划痕或者损坏的光盘进行刻录,优先选择知名品牌的光盘。
注意事项3-光驱清洁
可以减少刻录错误和光盘读取问题、定期清洁光驱的读写头。按照说明进行操作,使用专业的光驱清洁工具。
注意事项4-刻录速度选择
选择适合的刻录速度可以提高刻录成功率,根据所使用的光盘品牌和质量。以保证数据的可靠性,一般建议选择低一档的刻录速度。
注意事项5-防止中途中断
避免进行其他繁重操作、以免造成中断和刻录错误,刻录过程中。在刻录过程中不要关闭计算机或者拔出光盘。
用户可以方便地将重要文件备份到光盘上,通过Win7操作系统自带的光盘刻录工具。应注意选择合适的光盘,以保证刻录结果的稳定性和可读性、稳定的计算机运行环境等因素、调整刻录设置,在使用过程中。可以延长其使用寿命,定期维护光驱的清洁和保养,同时。
本文链接:https://www.usbzl.com/article-11774-1.html

