电脑显示器分辨率设置教程(简单易懂的步骤,轻松调整显示效果)
- 电子知识
- 2023-10-21
- 107
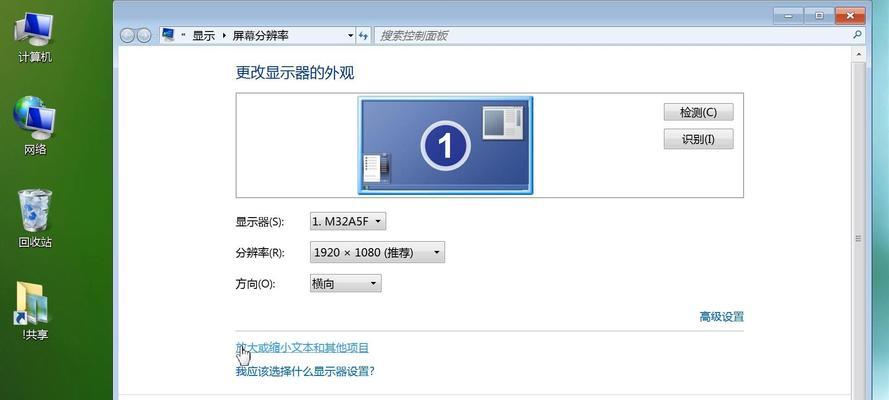
电脑显示器的分辨率设置可以影响我们在电脑上看到的图像质量和清晰度,正确的分辨率设置可以提升我们的使用体验。本文将详细介绍如何调整电脑显示器的分辨率,使其更适合您的需求。...
电脑显示器的分辨率设置可以影响我们在电脑上看到的图像质量和清晰度,正确的分辨率设置可以提升我们的使用体验。本文将详细介绍如何调整电脑显示器的分辨率,使其更适合您的需求。
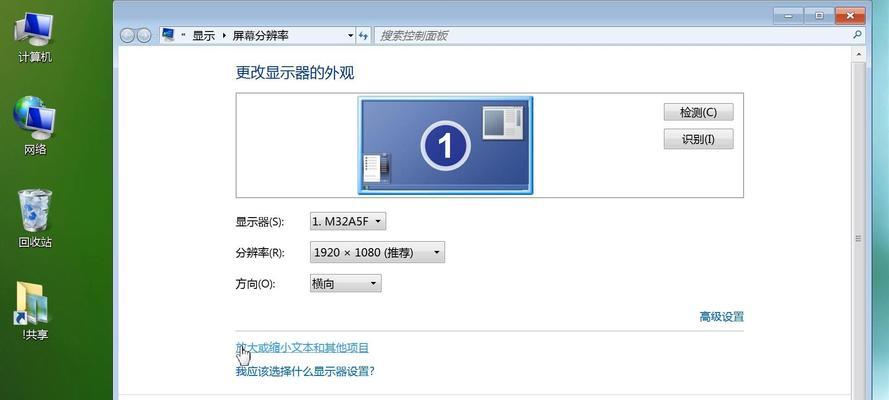
1.了解什么是分辨率-分辨率是指屏幕上显示的像素数量,以水平像素×垂直像素(例如1920×1080)表示,关键是清晰度与效果。
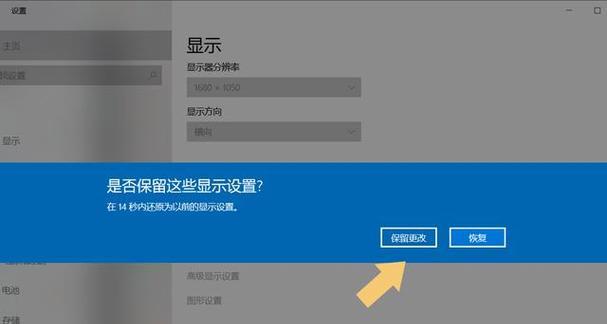
2.检查电脑和显示器-在进行分辨率设置之前,确保您的电脑和显示器连接正常,并且驱动程序已正确安装。
3.打开显示设置-在Windows操作系统中,点击桌面右键,选择“显示设置”打开显示设置窗口。
4.寻找分辨率选项-在显示设置窗口中,找到“分辨率”选项,通常以滑块或下拉菜单形式呈现。
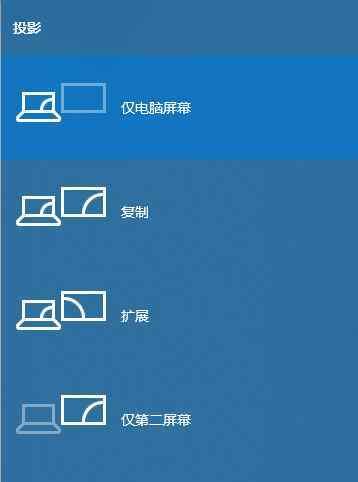
5.调整分辨率-根据您的需要和偏好,选择合适的分辨率选项,然后点击“应用”按钮进行设置。
6.检查显示效果-设置完分辨率后,观察屏幕上的文字、图标和图像是否清晰,如有需要,可以进行微调。
7.了解常见分辨率-常见的分辨率包括1920×1080(FullHD)、2560×1440(2K)和3840×2160(4K),根据屏幕大小选择适合的分辨率。
8.考虑显示器和显卡能力-在选择分辨率时,要考虑显示器和显卡的能力,确保它们能够支持所选分辨率。
9.尝试自定义分辨率-如果标准分辨率无法满足您的需求,您可以尝试自定义分辨率选项,并进行测试和调整。
10.不同应用程序的分辨率设置-某些应用程序可能具有独立的分辨率设置选项,您可以根据需要对其进行个别调整。
11.分辨率与刷新率的关系-分辨率和刷新率是相互关联的,高分辨率通常需要更高的刷新率来保证流畅的显示效果。
12.考虑外部显示设备-如果您使用扩展显示器或投影仪,您还需要调整显示设置以适应外部设备。
13.分辨率设置注意事项-在进行分辨率设置时,要注意避免选择过高的分辨率,以免造成图像模糊或驱动程序崩溃。
14.解决常见问题-如果在调整分辨率时遇到问题,您可以尝试更新显卡驱动程序或咨询相关技术支持。
15.分辨率设置的重要性-选择适合的分辨率可以提升图像质量、减少眼睛疲劳,并为您提供更好的使用体验。
通过本文的指导,您现在应该知道如何调整电脑显示器的分辨率了。根据您的需求和偏好,选择合适的分辨率可以让您获得更清晰、更舒适的显示效果。记住,在调整分辨率之前,请确保您的电脑和显示器连接正常,并且了解它们的能力和限制。
本文链接:https://www.usbzl.com/article-1174-1.html

