教你轻松学会台式电脑截图快捷键(快速掌握Windows操作系统下的截图技巧)
- 网络技术
- 2024-05-04
- 54
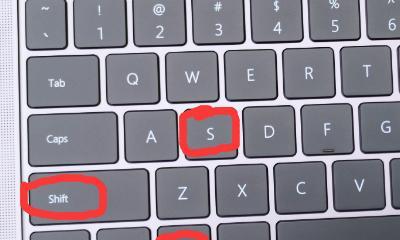
我们经常需要通过截图来记录和分享电脑屏幕上的信息,在现代数字化时代。掌握台式电脑的截图快捷键是非常重要的、尤其是在工作和学习中。帮助您在使用台式电脑时更加地进行截图操作...
我们经常需要通过截图来记录和分享电脑屏幕上的信息,在现代数字化时代。掌握台式电脑的截图快捷键是非常重要的、尤其是在工作和学习中。帮助您在使用台式电脑时更加地进行截图操作、本文将向大家介绍Windows操作系统下常用的截图快捷键。
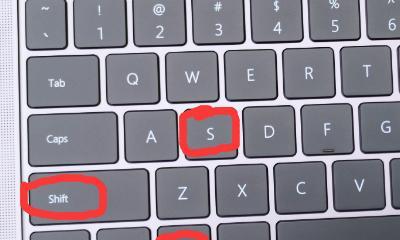
整个屏幕截图的快捷键(PrintScreen)
即可将整个屏幕内容复制到剪贴板中,在Windows系统下,按下键盘上的PrintScreen(或者简写为PrntScrn)键。
当前活动窗口截图的快捷键(Alt+PrintScreen)
可以按下键盘上的Alt+PrintScreen键,如果只需要截取当前活动窗口的内容而不是整个屏幕,这样只会将当前活动窗口的截图复制到剪贴板中。

使用画图工具进行编辑的快捷键(Windows键+Shift+S)
可以使用Windows键+Shift+S键来调用Windows自带的画图工具,当您希望对截图进行一些编辑和标注时。文字添加和裁剪等操作、该工具允许您在截图后进行涂鸦。
截取特定区域的快捷键(Windows键+Shift+S)
可以使用Windows键+Shift+S键来调用Windows自带的画图工具,并在弹出的菜单中选择,如果您只需要截取屏幕上的某个特定区域而不是整个屏幕“矩形剪裁”。松开鼠标即可完成截图,按住鼠标左键选择要截取的区域。
直接保存截图到文件的快捷键(Windows键+PrintScreen)
可以按下键盘上的Windows键+PrintScreen键,截图将会自动保存到,如果您希望直接将截图保存为文件而不是复制到剪贴板“图片”文件夹中的“屏幕截图”文件夹内。
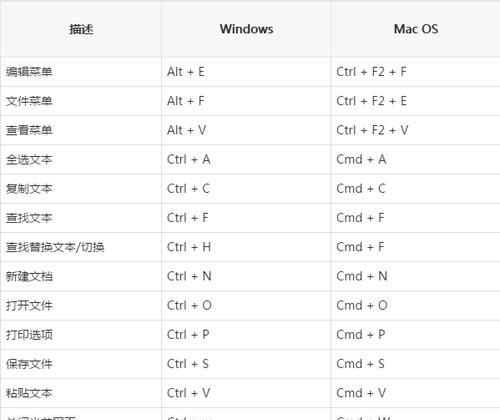
使用第三方截图工具(SnippingTool、Snip&Sketch等)
还有一些第三方工具可以满足更多高级截图需求、除了Windows系统自带的截图工具外。可以根据个人需求进行选择,SnippingTool和Snip&Sketch等工具提供了更多灵活的截图选项和编辑功能。
设置自定义快捷键的方法(Win+R,输入“snippingtool”)
可以通过设置自定义快捷键来使用其他截图工具、如果您对Windows系统自带的截图工具不满意。输入,按下Win+R组合键打开运行框“snippingtool”即可调用SnippingTool工具,并按回车键。
使用快捷键保存截图到剪贴板(Ctrl+V)
如Word,当截图成功后,PowerPoint和画图等,可以按下Ctrl+V快捷键将截图粘贴到其他应用程序中。
使用截图工具进行标注和涂鸦(Ctrl+Z)
可以按下Ctrl+Z快捷键来进行撤销,如果在截图后需要撤销某些编辑操作。
使用截图工具进行裁剪和旋转(Ctrl+X/Ctrl+C/Ctrl+V)
复制和粘贴截图,可以使用Ctrl+X/Ctrl+C/Ctrl+V快捷键来剪切,当需要裁剪截图或者将截图旋转时。
调整截图大小的快捷键(Ctrl++/Ctrl+-)
可以使用Ctrl++和Ctrl+,在一些需要调整截图大小的情况下-快捷键来放大和缩小截图。
保存截图到其他格式的快捷键(Alt+PrintScreen,然后Ctrl+V)
并将格式保存为所需格式,如果希望将截图保存为其他格式(如JPEG或PNG)而不是默认的BMP格式、然后按下Ctrl+V将截图粘贴到其他图片处理工具中、可以按下Alt+PrintScreen键截图当前活动窗口。
在截图中添加文字的快捷键(Ctrl+T)
可以使用Ctrl+T快捷键调用文本工具,在截图上直接添加文字,如果需要在截图中添加一些文字说明。
打开截图所在的文件夹的快捷键(Win+E,输入“%userprofile%\Pictures\Screenshots”)
并输入、如果您需要查看保存的截图文件、可以按下Win+E快捷键打开资源管理器“%userprofile%\Pictures\Screenshots”来打开截图文件所在的文件夹。
查找和使用其他截图软件的快捷键(Google搜索关键词)
可以通过Google搜索关键词找到其他可用的截图工具,并查阅其使用说明以了解相应的截图快捷键,如果以上介绍的截图方法无法满足您的需求。
我们可以更加地进行屏幕截图操作,提高工作和学习效率,通过掌握台式电脑的截图快捷键。提升日常工作和学习的便利性,希望本文介绍的截图技巧能够帮助读者更好地利用台式电脑进行截图。
本文链接:https://www.usbzl.com/article-11651-1.html

