Win7剪贴板的操作方法及使用技巧(在哪里打开Win7剪贴板)
- 电子知识
- 2024-04-17
- 130
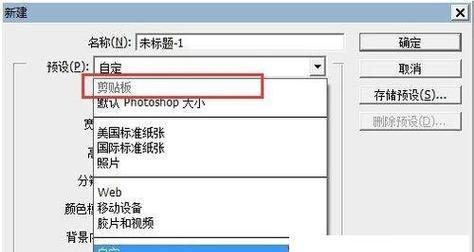
其中的剪贴板功能为用户提供了方便快捷的复制和粘贴操作,Win7操作系统是许多人仍在使用的经典版本之一。许多用户不知道如何在Win7中打开剪贴板以及如何更好地利用它,然而...
其中的剪贴板功能为用户提供了方便快捷的复制和粘贴操作,Win7操作系统是许多人仍在使用的经典版本之一。许多用户不知道如何在Win7中打开剪贴板以及如何更好地利用它,然而。帮助您提高工作效率、本文将为您详细介绍Win7剪贴板的打开方法和一些使用技巧。
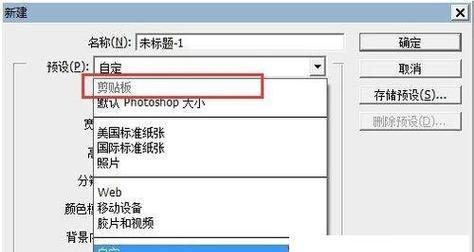
一:打开Win7剪贴板的快捷键和路径
然后通过Ctrl+V进行粘贴操作是我们日常使用最多的剪贴板功能,可以使用Win7的路径打开方式、但如果您想直接查看或管理剪贴板中的内容、通过按下Ctrl+C快捷键进行复制操作。在开始菜单中点击“运行”输入、“clipbrd”并按下回车键即可打开Win7剪贴板。
二:查看和管理剪贴板中的内容
您将看到一个窗口、打开Win7剪贴板后,其中显示了当前剪贴板中的内容。然后点击,您可以通过选中任意一项内容“删除”按钮来删除该项内容。您还可以在右键菜单中选择“清除全部”来一次性清空剪贴板中的所有内容。
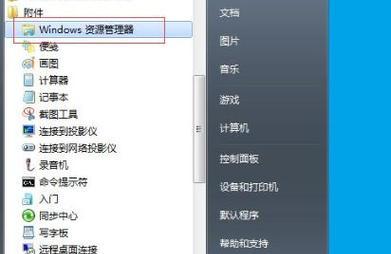
三:查看剪贴板历史记录
您还可以查看之前复制过的内容的历史记录,在Win7剪贴板中。只需点击剪贴板窗口左上角的“编辑”然后选择,菜单“显示历史记录”。并选择需要粘贴的项,在弹出的历史记录窗口中,图像等内容、您可以看到最近复制的文本。
四:设置剪贴板存储容量
Win7剪贴板的存储容量是4MB,默认情况下。可以通过点击剪贴板窗口左上角的,如果您觉得这个容量不足以满足您的需求“编辑”然后选择,菜单“选项”进行设置。您可以将剪贴板的存储容量增加到最多1GB、在弹出的选项窗口中。
五:使用剪贴板快速访问常用内容
Win7剪贴板还提供了一个快速访问常用内容的功能。并分配一个快捷键、图像等内容保存到剪贴板中,您可以将一些常用的文本。只需按下相应的快捷键即可,当您需要使用这些内容时,这样。
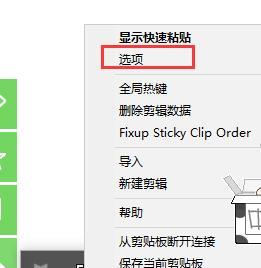
六:在Win7剪贴板中粘贴纯文本
有时候,只需要纯文本、在复制内容时,我们不希望保留原有的格式。从而避免格式混乱的问题,您可以通过按下Ctrl+Shift+V快捷键来粘贴纯文本,在Win7剪贴板中。
七:将剪贴板内容保存为文件
Win7剪贴板还提供了将剪贴板中的内容保存为文件的功能。然后点击剪贴板窗口左上角的,只需选中需要保存的内容“编辑”选择,菜单“保存”并选择保存的路径和文件名即可,。
八:使用剪贴板提高编写效率
您可以在编写文档或发送时更地操作,借助Win7剪贴板。邮件签名等内容到剪贴板中,通过复制并保存常用短语、节省时间和精力,您可以快速粘贴它们。
九:使用剪贴板记录代码片段
Win7剪贴板也是一个非常便利的工具,对于开发人员而言。并随时粘贴使用、您可以将代码片段复制到剪贴板中。提高开发效率、这样可以避免重复编写代码。
十:使用剪贴板分享文件和图像
Win7剪贴板还可以保存和分享文件和图像,除了文本内容。然后在需要的地方进行粘贴即可,您只需复制文件或图像到剪贴板中。您就可以快速分享文件和图像,这样,避免繁琐的传输步骤。
十一:使用剪贴板优化表格操作
Win7剪贴板也能帮助您更地操作,在处理表格时。然后通过粘贴操作快速插入或替换其他行或列,从而实现快速调整表格结构的目的、您可以将表格中的一行或一列复制到剪贴板中。
十二:使用剪贴板实现多任务操作
Win7剪贴板还支持多任务操作。然后在需要的地方选择需要粘贴的项,您可以同时复制多个内容到剪贴板中、实现多个任务的快速切换和操作。
十三:使用剪贴板进行数据备份
但又不希望通过传统的复制粘贴方式来实现,可以考虑使用Win7剪贴板、如果您需要备份一些重要数据。即可实现数据的备份,您只需复制需要备份的数据到剪贴板中,然后在另一个位置进行粘贴。
十四:使用剪贴板进行屏幕截图
Win7剪贴板还提供了方便的屏幕截图功能。将屏幕截图复制到剪贴板中,即可快速分享截图,然后在需要的地方进行粘贴,您只需按下Alt+PrtScn快捷键。
十五:Win7剪贴板的作用和意义
为我们的日常工作和学习带来了许多便利、Win7剪贴板作为一个强大而实用的工具。还可以帮助我们更好地组织和管理复制的内容、它不仅可以提高我们的操作效率。学会使用Win7剪贴板是非常有必要的。
您已经了解了Win7剪贴板的打开方法和一些实用的使用技巧,通过本文的介绍。提高工作效率和生活品质、希望这些知识能够帮助您更好地利用剪贴板。图像,都可以借助Win7剪贴板轻松完成,无论是复制粘贴文本,还是保存文件和图像。更便捷,开始使用Win7剪贴板,让您的工作更!
本文链接:https://www.usbzl.com/article-11635-1.html
上一篇:冬天怎么养以仙客来?

