探索Excel的行距设置功能(如何在Excel中固定行距为所写文章提供便利)
- 电脑设备
- 2024-04-22
- 93
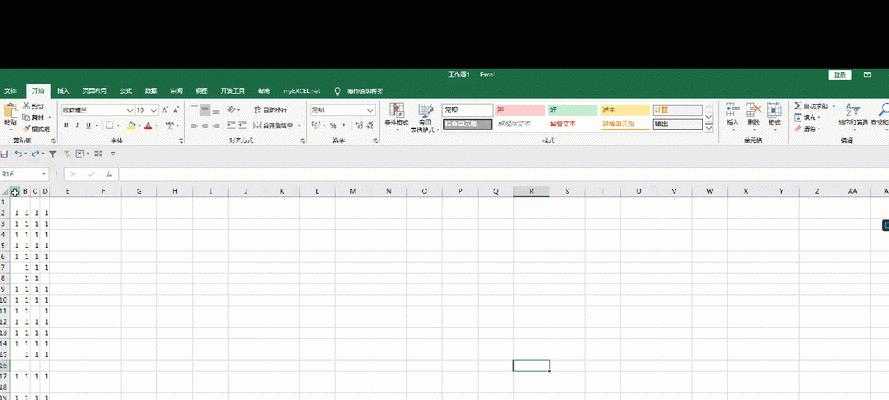
在Excel中固定行距的方法如下:选择需要设置行距的区域,打开Excel文档,点击页面布局(PageLayout)选项卡中的“行高”在弹出的对话框中输入所需的行高数值、...
在Excel中固定行距的方法如下:选择需要设置行距的区域,打开Excel文档,点击页面布局(PageLayout)选项卡中的“行高”在弹出的对话框中输入所需的行高数值、(RowHeight)按钮,然后点击确定即可将行距固定为指定数值。
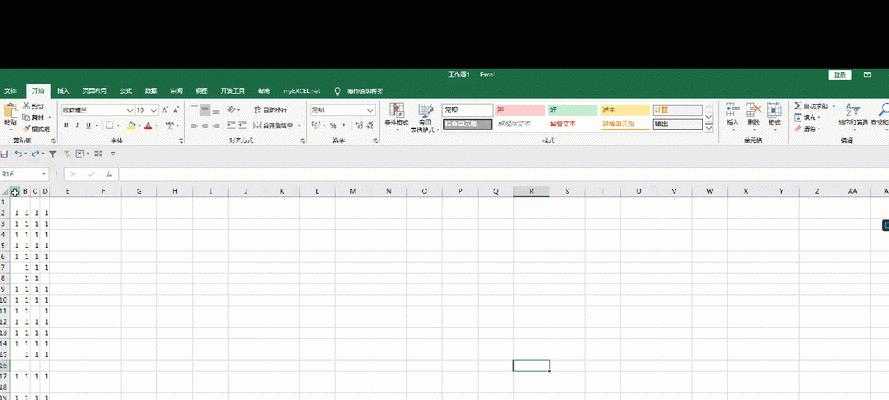
我们经常需要调整行距以使文章更加清晰易读、在使用Excel进行文档编辑时。以便更好地组织和编辑文章内容、本文将介绍如何利用Excel的行高设置功能来固定行距。
1.了解Excel行高设置功能的作用
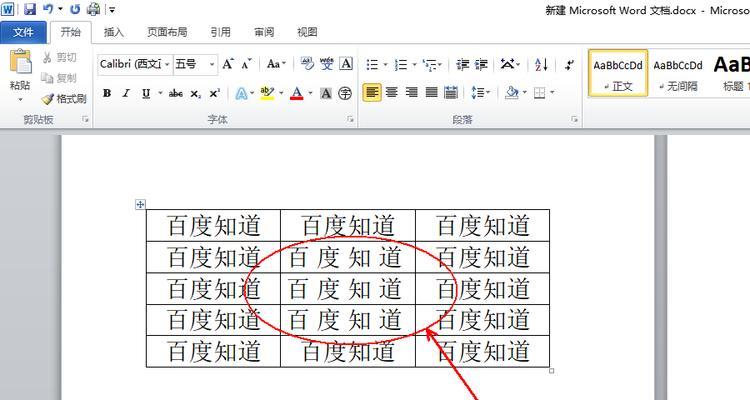
从而改变行与行之间的间距,Excel的行高设置功能可以帮助我们调整每一行的高度。可以使文章版面更加整齐美观,通过合适的行高设置、提升阅读体验。
2.掌握固定行距的基本方法
我们只需在页面布局选项卡中找到、要固定Excel中的行距“行高”然后点击确定即可,按钮、并在弹出的对话框中设置所需的行高数值。
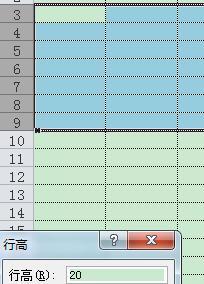
3.使用行高自动调整功能
可以根据单元格中的内容自动调整行高,Excel还提供了行高自动调整功能。同时又不会产生过多的空白行、这样做可以确保内容不会被截断。
4.设置不同行的行高
这在处理大量文本时非常有用,Excel允许我们为不同的行设置不同的行高。可以根据需要灵活地调整行与行之间的间距、通过选择多行并设置不同的行高数值。
5.行高设置对打印输出的影响
还会直接影响到打印输出结果、调整Excel中的行高不仅影响屏幕显示效果。在打印预览中可以看到行高设置对纸张利用率和版面设计的重要性。
6.避免过分调整行高导致内容难以阅读
但过分调整行高也会导致内容难以阅读,尽管适当调整行高可以提高文档的可读性。在设置行高时要权衡好显示效果和信息密度之间的关系。
7.利用单元格合并功能实现跨行标题
我们可能需要设置跨行的标题,在某些情况下。将多个单元格合并为一个单元格,并设置合并后的单元格的行高、这时可以利用Excel的单元格合并功能。
8.设置行高时注意单位的选择
我们需要注意单位的选择,在设置行高时。如像素(px)、Excel默认使用点(pt)作为单位,厘米(cm)等,但也可以选择其他单位。
9.行高设置与字体大小的关系
行高的设置与字体大小直接相关。行高也需要相应调整以保证文字不会被截断或重叠、如果字体大小较大、同时保持良好的阅读体验。
10.调整行高后如何还原默认设置
可以选择所需行并右键点击,并希望恢复默认设置,如果我们在编辑过程中调整了行高“行高”然后选择,选项“还原默认行高”即可。
11.行距设置技巧与实用建议
如使用样式、除了固定行高外,调整列宽等,还有一些实用的技巧和建议可以帮助我们更好地进行行距设置。这些技巧可以提高工作效率和文档美观度。
12.行距设置在数据录入和表格设计中的应用
也在数据录入和表格设计中起到重要作用,行距设置不仅适用于写文章。易于查找和分析,合理设置行高可以使数据呈现更加清晰。
13.行高设置的局限性和解决方法
如无法自动调整行高以适应不同屏幕分辨率等,尽管Excel的行高设置功能很强大,但也存在一些局限性。可以结合其他操作进行解决、针对这些问题。
14.行高设置与页面边距、页眉页脚的关系
页眉页脚等因素密切相关,行高设置与页面边距。以保持整个页面的协调统一,我们需要注意这些因素的综合影响,在进行行高设置时。
15.与展望
我们了解了如何在Excel中固定行距,通过本文的介绍,并掌握了一些实用技巧和注意事项。同时也适用于数据录入和表格设计等工作,合理设置行高可以提高文章的可读性和美观度。提升工作效率和文档质量,期待读者能在实际应用中灵活运用这些知识。
本文链接:https://www.usbzl.com/article-11632-1.html

