如何关闭电脑通电自动开机功能(禁用电脑开机自动启动)
- 电子知识
- 2024-04-17
- 301
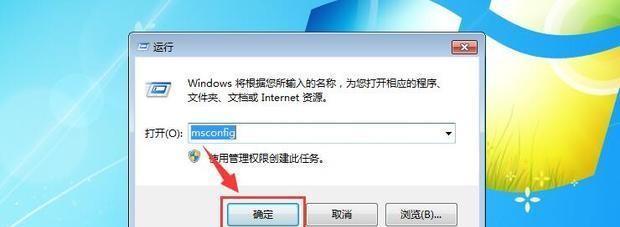
电脑已经成为人们生活中不可或缺的工具之一、在现代社会中。有时候我们可能会遇到电脑开机后自动启动的问题,还可能导致数据丢失或系统故障,这不仅浪费了电能,然而。本文将介绍如...
电脑已经成为人们生活中不可或缺的工具之一、在现代社会中。有时候我们可能会遇到电脑开机后自动启动的问题,还可能导致数据丢失或系统故障,这不仅浪费了电能,然而。本文将介绍如何关闭电脑通电自动开机功能,为了解决这个问题。
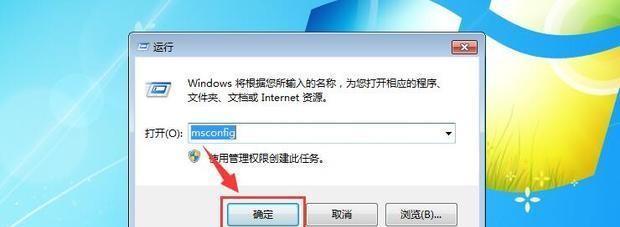
一:什么是电脑通电自动开机功能?
系统会自动进入启动过程,无需按下电源按钮,电脑通电自动开机功能是指在电脑连接电源时。
二:为什么需要关闭自动开机功能?
并且能够保护电脑系统和数据的安全,关闭自动开机功能可以避免在不需要使用电脑时的能源浪费。
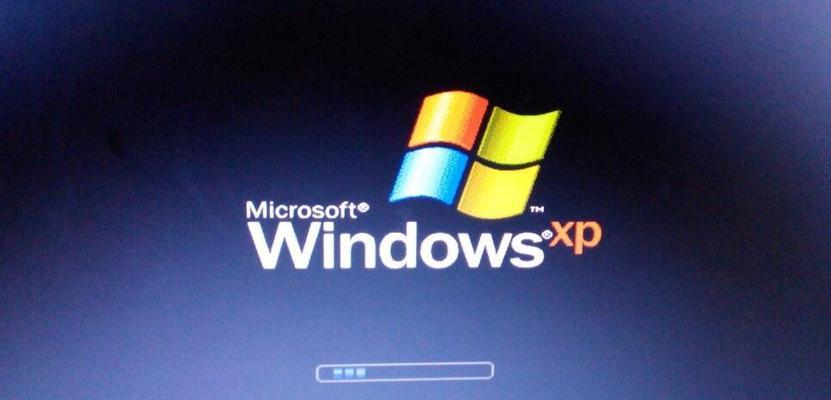
三:关闭自动开机功能的好处是什么?
并且减少了开机过程中可能出现的问题,我们可以有效地节省能源、通过关闭自动开机功能。
四:如何在Windows系统中关闭自动开机功能?
在Windows系统中,我们可以通过以下步骤来关闭自动开机功能:
1.并点击,打开开始菜单“控制面板”。
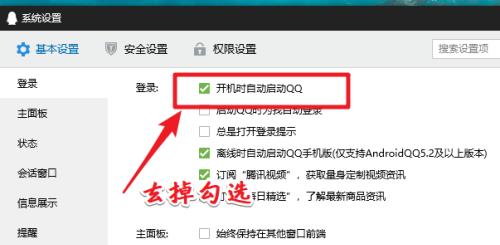
2.选择,在控制面板中“系统和安全”选项。
3.选择、在系统和安全中“电源选项”。
4.点击,在电源选项中“更改计划设置”。
5.选择,在更改计划设置中“更改高级电源设置”。
6.找到,在高级电源设置中“电源按钮和盖子”展开并找到,选项“启动菜单电源按钮动作”。
7.将“启动菜单电源按钮动作”选项设置为“关机”。
8.点击“确定”保存设置。
五:如何在Mac系统中关闭自动开机功能?
在Mac系统中,我们可以通过以下步骤来关闭自动开机功能:
1.并选择,点击苹果菜单“系统偏好设置”。
2.选择、在系统偏好设置中“节能”选项。
3.找到,在节能选项中“计划”选项卡。
4.并输入管理员密码、点击右下角的解锁按钮。
5.取消勾选“每天启动或重启”和“每天唤醒”的复选框。
6.关闭系统偏好设置窗口。
六:如何在BIOS中关闭自动开机功能?
我们可能需要通过BIOS来关闭自动开机功能、在某些情况下。具体步骤如下:
1.重新启动电脑并按下相应的按键进入BIOS设置界面(通常是按下Delete或F2键)。
2.使用键盘方向键找到,在BIOS设置界面中“开机”或“电源”选项。
3.进入“开机”或“电源”寻找,选项后“自动开机”或“开机启动”选项。
4.将该选项设置为“关闭”或“禁用”。
5.按下F10键保存设置并退出BIOS。
七:如何在Linux系统中关闭自动开机功能?
在Linux系统中,我们可以通过以下步骤来关闭自动开机功能:
1.并输入命令,打开终端窗口“sudocrontab-e”以编辑系统的定时任务。
2.找到可能存在的与自动开机相关的命令、在定时任务中,例如“@reboot”。
3.将这些命令进行注释或删除。
4.保存并关闭定时任务。
八:如何在IOS系统中关闭自动开机功能?
在IOS系统中、我们可以通过以下步骤来关闭自动开机功能:
1.并选择,打开设置应用“通用”选项。
2.选择,在通用选项中“关机”。
3.滑动“滑动以关机”的按钮来关机。
4.电脑将不会自动开机、不要按下电源按钮。
九:如何在Android系统中关闭自动开机功能?
在Android系统中,我们可以通过以下步骤来关闭自动开机功能:
1.并选择、打开设置应用“电源管理”选项。
2.选择、在电源管理中“自动开机”选项。
3.将“自动开机”选项设置为“关闭”或禁用。
4.保存设置并关闭设置应用。
十:如何在其他系统中关闭自动开机功能?
关闭自动开机功能的具体步骤可能会有所不同、对于其他操作系统。以了解如何在特定系统中关闭自动开机功能,建议查阅操作系统的相关文档或在线指南。
十一:关闭自动开机功能的注意事项
并确保已经关闭所有应用程序、在关闭自动开机功能之前,建议保存所有正在进行的工作。
十二:后续操作及问题解决
请参考操作系统文档或搜索相关在线资源寻找解决方案,如果在执行关闭自动开机功能的步骤中遇到任何问题。
十三:电脑通电自动开机问题
我们了解到了如何关闭电脑通电自动开机功能,通过本文的介绍。Linux还是其他操作系统中,都可以根据相应的步骤来进行操作、无论是在Windows、Mac。我们可以节省能源并避免可能的系统故障和数据丢失,通过禁用自动开机功能。
十四:结论
可以提高电脑使用的便利性和安全性,关闭电脑通电自动开机功能是一项简单而有效的措施。并注意保存工作和遵循操作步骤,我们应该根据自己使用的操作系统选择相应的方法。
十五:致谢
希望本文能够帮助您解决电脑通电自动开机的问题,感谢您阅读本文,请随时与我们联系、如果有任何疑问或建议。谢谢!
本文链接:https://www.usbzl.com/article-11615-1.html
上一篇:蜂蜜面膜(亲手制作)

