解决Word文档中无法删除的空白页问题(探索有效方法解决Word文档末尾多余空白页的困扰)
- 电脑设备
- 2024-04-21
- 188
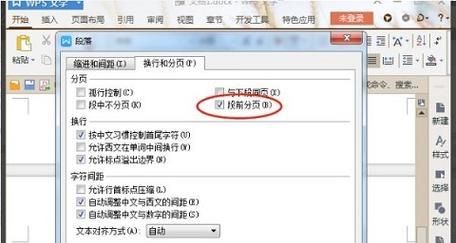
经常会遇到无法删除的空白页问题、尤其是在文档末尾多余的空白页不断出现,在使用Word文档编辑或排版时、给文档整体效果带来困扰。轻松地处理Word文档中那些难以删除的空白...
经常会遇到无法删除的空白页问题、尤其是在文档末尾多余的空白页不断出现,在使用Word文档编辑或排版时、给文档整体效果带来困扰。轻松地处理Word文档中那些难以删除的空白页,帮助读者快速、本文将探索一些有效的方法来解决这一问题。
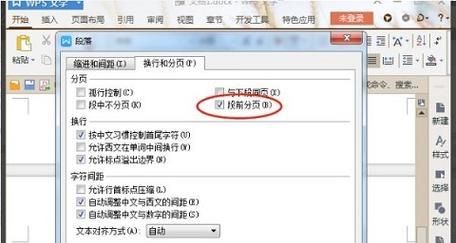
一、调整页面边距和行距
通过调整Word文档的页面边距和行距可以尝试解决无法删除的空白页问题。在“页面布局”重新查看文档末尾是否还存在空白页、选项中调整页边距和行距设置,适当减小边距或行距。
二、检查分页符和换行符
使用Ctrl+Shift+8快捷键或通过“显示/隐藏”检查文档末尾是否存在多余的分页符或换行符,选项开启非打印字符的显示。则删除这些符号、若存在,以消除空白页。
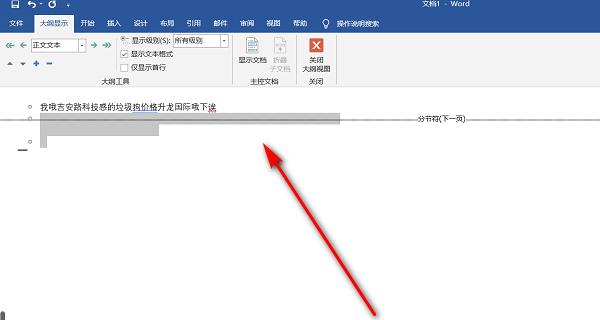
三、删除空白段落和空白表格
有时空白页是由于空白段落或空白表格造成的、在Word文档中。可以解决无法删除的空白页问题,通过定位并删除这些空白段落和空白表格。
四、删除空白页的分隔符
Word文档中的分节符也可能导致无法删除的空白页。在“页面布局”重新查看文档末尾是否还存在空白页,选项中、找到分节符并删除。
五、检查页面设置
无法删除的空白页问题可能与页面设置有关。没有多余的空白,确保页眉、页脚以及其他页面元素设置合理、检查文档的页面设置。
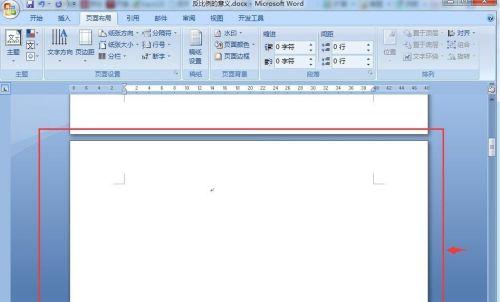
六、尝试打印预览
使用打印预览功能可以更直观地查看文档末尾是否存在空白页。对于出现的空白页,尝试使用鼠标右键或相关工具进行删除,在打印预览模式下。
七、使用分栏功能
将内容重新排列,可能有助于消除无法删除的空白页,在文档末尾应用分栏功能。通过选择“页面布局”选项中的“分栏”调整文档的版面布局,设置。
八、检查图表和对象
图片或其他对象有时会导致空白页的出现、Word文档中插入的图表。并适当调整其位置或删除,检查文档末尾是否有隐藏的图表或对象。
九、调整文本框和段落格式
若文本框或段落格式不正确,可能导致无法删除的空白页、在Word文档中。尝试解决空白页问题,通过适当调整文本框和段落格式。
十、使用删除符号功能
有时空白页可能是由于隐藏的删除符号造成的,在Word文档中。找到并删除这些隐藏符号,以消除空白页,通过启用删除符号功能。
十一、将内容复制粘贴到新文档
可以尝试将文档内容复制粘贴到一个新的Word文档中,如果以上方法仍然无法解决无法删除的空白页问题。可能可以消除空白页,在新文档中重新排版。
十二、修改页面布局模式
在“页面布局”如、选项中、尝试切换页面布局模式“书籍”模式或“杂志”重新查看文档末尾是否还存在空白页,模式。
十三、检查页眉和页脚设置
有时无法删除的空白页可能是由于页眉和页脚设置不当引起的。确保没有多余的空白内容导致空白页出现,检查文档的页眉和页脚设置。
十四、更新Word软件
可能存在一些Bug或问题、如果使用的Word软件版本较旧。以解决无法删除空白页的问题、尝试更新Word软件至最新版本。
十五、寻求专业帮助
如技术支持或文档编辑专家、建议寻求专业人士的帮助,若以上方法仍然无法解决空白页问题、他们可能能够提供更精确的解决方案。
读者可以有针对性地解决Word文档中无法删除的空白页问题,通过本文介绍的一系列方法。这些方法将有助于提高工作效率,在编辑或排版文档时,避免因多余的空白页带来的不便与困扰。并在遇到类似问题时能够迅速解决,为了获得更好的文档排版效果,我们应该熟悉并掌握这些方法。
本文链接:https://www.usbzl.com/article-11551-1.html

