如何删除Word文档中的空白页(快速有效地清除多余的空白页)
- 数码常识
- 2024-04-22
- 85
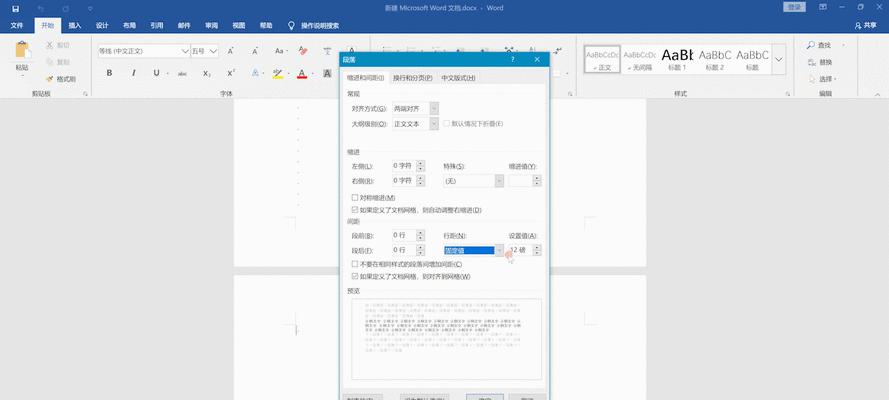
我们经常会遇到多余的空白页,在编辑Word文档时。还影响了文档的整体美观性,这些空白页不仅占据了宝贵的空间。本文将向大家介绍如何快速有效地删除Word文档中的空白页。...
我们经常会遇到多余的空白页,在编辑Word文档时。还影响了文档的整体美观性,这些空白页不仅占据了宝贵的空间。本文将向大家介绍如何快速有效地删除Word文档中的空白页。
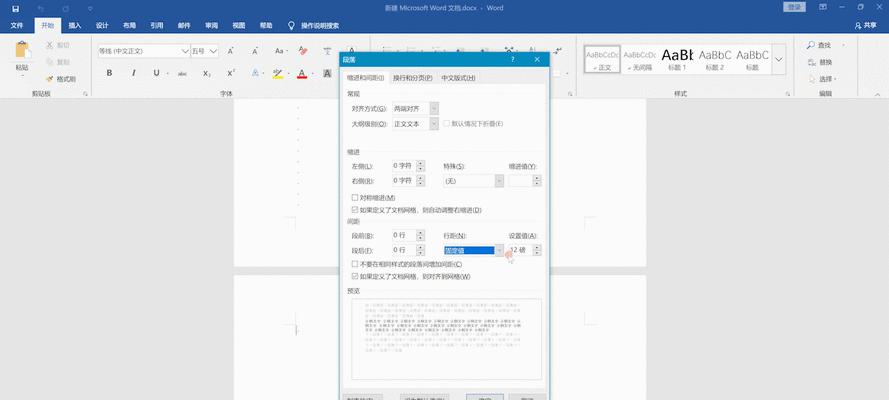
1.检查并删除分页符之后的空白页
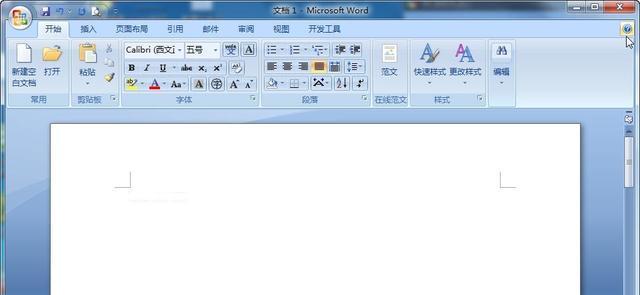
分页符通常会导致空白页的出现,在Word文档中。可以有效地解决这个问题,通过检查并删除分页符之后的空白页。
2.调整文本和图像的布局以消除空白页
可能会导致空白页的出现、如果文本和图像的布局不合理。从而消除多余的空白页,可以使文档中的内容更加紧凑,通过调整布局。

3.删除不必要的换行符和空白字符
换行符和空白字符也是导致空白页出现的常见原因。可以有效地清除多余的空白页、通过删除文档中不必要的换行符和空白字符。
4.使用分节符删除空白页
Word文档中的分节符可以帮助我们对文档进行分段。我们可以选择性地删除特定段落之后的空白页、通过使用分节符。
5.设置打印区域以避免打印空白页
我们可以通过设置打印区域来避免打印这些多余的空白页,如果只是在打印时出现空白页。
6.检查页眉和页脚设置
页眉和页脚的设置可能会导致空白页的出现、在某些情况下。可以有效地解决这个问题、通过检查和调整页眉和页脚的设置。
7.调整页面边距以减少空白页
较大的页面边距可能会导致空白页的出现。可以减少文档中空白页的数量、通过适当调整页面边距。
8.修改页面方向和纸张尺寸
页面方向和纸张尺寸不匹配可能会导致空白页的出现。可以有效地消除多余的空白页、通过修改页面方向和纸张尺寸。
9.打开段落标记以检查隐藏字符
有时候,隐藏字符也会导致空白页的出现。并检查隐藏字符、可以帮助我们找到并删除这些隐藏的空白页、通过打开段落标记。
10.使用查找和替换功能删除多余的空行
我们可以快速定位并删除文档中的多余空行,通过使用查找和替换功能,从而减少空白页的出现。
11.避免过多的手动换行
手动换行是造成空白页的常见原因之一。可以减少文档中空白页的数量,避免过多的手动换行。
12.检查段落设置以解决空白页问题
段落的设置可能会导致空白页的出现。并进行相应的调整,可以有效地解决这个问题,通过检查段落的设置。
13.使用Ctrl+Shift+Enter避免空白页
使用Ctrl+Shift+Enter键插入分节符,可以避免产生空白页,在Word文档中。
14.清除多余的页眉和页脚
可以通过清除这些多余的页眉和页脚来解决这个问题、如果多余的页眉和页脚导致了空白页的出现。
15.导出为PDF格式以消除空白页
可以有效地消除其中的空白页,将Word文档导出为PDF格式。不会出现多余的空白页,PDF格式对文档的布局更加严格。
我们可以快速有效地删除Word文档中的空白页,通过以上的方法。我们应该注意避免出现空白页、以提高文档的整体质量和美观度,在编辑和排版文档时。
本文链接:https://www.usbzl.com/article-11358-1.html

