如何关闭WIN10系统更新功能(简单操作)
- 电脑设备
- 2024-04-16
- 117
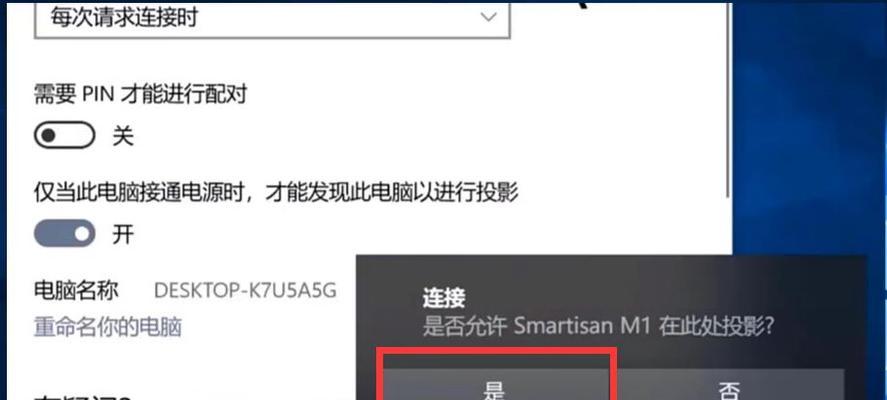
但有时候更新会干扰用户的正常使用,Win10系统自带的系统更新功能可以帮助用户及时获得最新的安全补丁和功能更新。让您在需要时能够自主选择是否进行系统更新,本文将详细介绍...
但有时候更新会干扰用户的正常使用,Win10系统自带的系统更新功能可以帮助用户及时获得最新的安全补丁和功能更新。让您在需要时能够自主选择是否进行系统更新,本文将详细介绍如何关闭Win10系统更新功能。
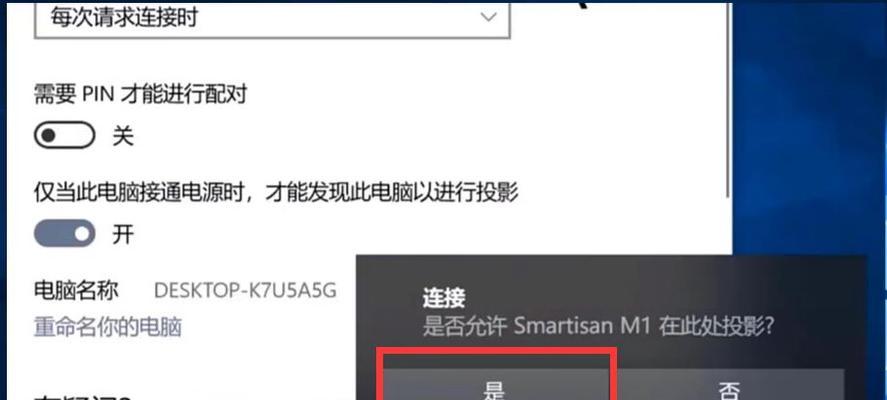
一、检查系统版本和更新状态
1.1确认当前Win10系统版本
1.2检查系统更新状态
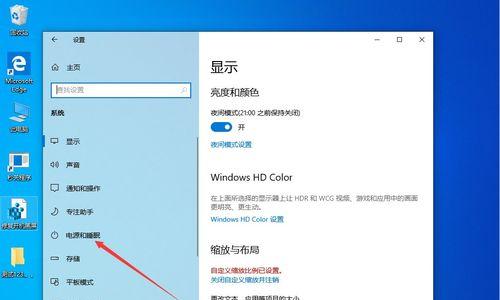
二、使用组策略编辑器禁用系统更新
2.1打开组策略编辑器
2.2进入“计算机配置”-“管理模板”-“Windows组件”-“Windows更新”
2.3双击“配置自动更新”并禁用
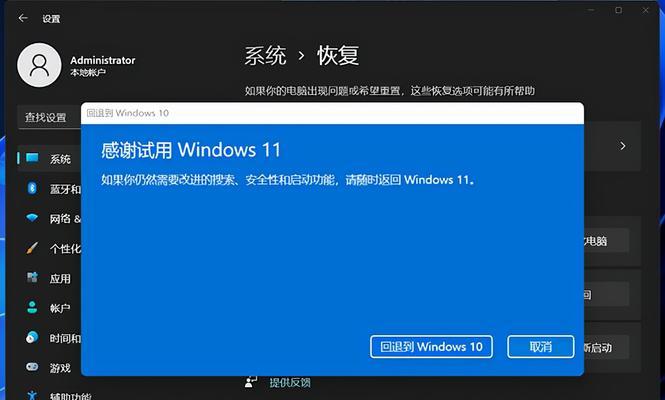
三、使用注册表编辑器禁用系统更新
3.1打开注册表编辑器
3.2定位到“HKEY_LOCAL_MACHINE\SOFTWARE\Policies\Microsoft\Windows\WindowsUpdate”键
3.3创建或修改DWORD值并设置为0
四、使用服务管理器停止WindowsUpdate服务
4.1打开服务管理器
4.2定位到“WindowsUpdate”服务并停止
五、使用命令提示符停止WindowsUpdate服务
5.1打开命令提示符
5.2输入命令停止WindowsUpdate服务
六、使用任务计划程序禁用系统更新
6.1打开任务计划程序
6.2找到“Microsoft\Windows\WindowsUpdate”文件夹并禁用相关任务
七、使用WindowsUpdate阻止工具屏蔽更新
7.1下载并运行WindowsUpdate阻止工具
7.2选择要屏蔽的更新并点击“阻止”
八、编辑注册表禁用WindowsUpdate通知
8.1打开注册表编辑器
8.2定位到“HKEY_LOCAL_MACHINE\SOFTWARE\Microsoft\Windows\CurrentVersion\WindowsUpdate\AutoUpdate\UAS”键
8.3修改“DisplayIcon”和“DisplayName”值为0
九、使用WiFi设置禁用系统更新
9.1打开设置窗口
9.2进入“网络和Internet”-“WiFi”
9.3点击已连接的WiFi网络并打开“高级选项”
9.4关闭“通过此网络下载设备软件更新”
十、使用专业工具管理系统更新
10.1下载并安装专业的系统更新管理工具
10.2打开工具并选择关闭系统更新功能
十一、禁用自动重新启动以避免更新干扰
11.1打开注册表编辑器
11.2定位到“HKEY_LOCAL_MACHINE\SOFTWARE\Policies\Microsoft\Windows\WindowsUpdate\AU”键
11.3创建或修改DWORD值并设置为0
十二、使用本地组策略编辑器关闭系统更新
12.1打开本地组策略编辑器
12.2进入“计算机配置”-“管理模板”-“Windows组件”-“Windows更新”
12.3双击“配置自动更新”并禁用
十三、使用第三方软件禁用系统更新
13.1下载并安装可禁用系统更新的第三方软件
13.2打开软件并选择关闭系统更新功能
十四、备份重要数据以防止意外更新
14.1选择并备份重要的个人和工作文件
14.2创建系统备份以便还原操作系统
十五、
但也需要注意定期手动进行系统更新以保持系统的安全性和稳定性,关闭Win10系统更新功能可以有效避免不必要的干扰。选择适合自己的关闭方式,根据您的实际需求,并在需要时启用更新功能。以免发生意外,记得及时备份重要数据。
本文链接:https://www.usbzl.com/article-10962-1.html

