解决联想笔记本摄像头黑屏问题的方法(一步步教你修复联想笔记本摄像头黑屏,让你的视频通话更加顺畅)
- 电脑设备
- 2023-10-21
- 180
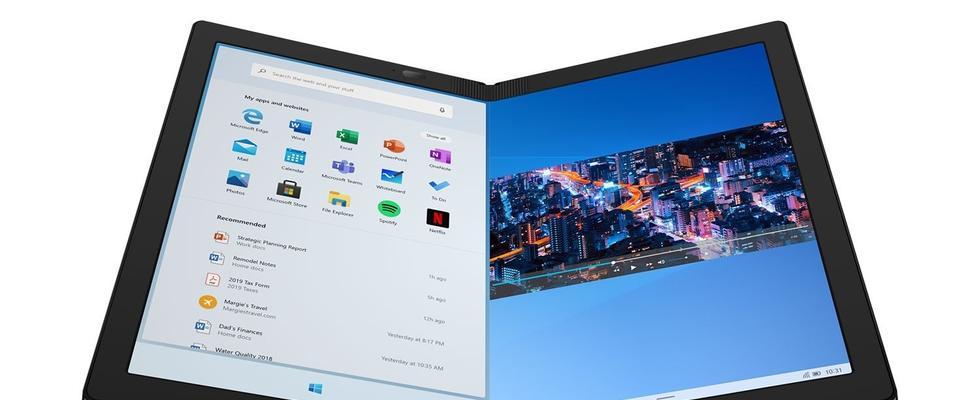
随着视频通话的普及,笔记本摄像头已经成为了我们日常工作和生活中不可或缺的部分。然而,有时我们可能会遇到联想笔记本摄像头出现黑屏的问题,无法正常使用。本文将为您详细介绍一...
随着视频通话的普及,笔记本摄像头已经成为了我们日常工作和生活中不可或缺的部分。然而,有时我们可能会遇到联想笔记本摄像头出现黑屏的问题,无法正常使用。本文将为您详细介绍一些修复联想笔记本摄像头黑屏的方法,让您能够轻松解决这一问题。
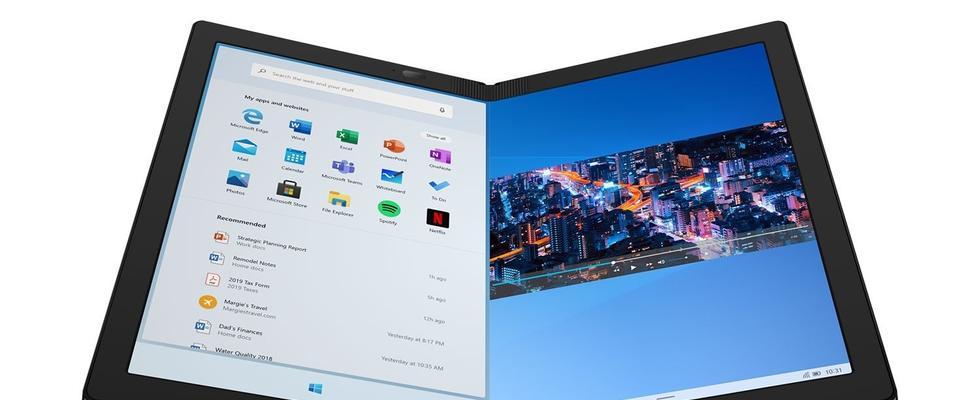
1.确认摄像头是否被禁用
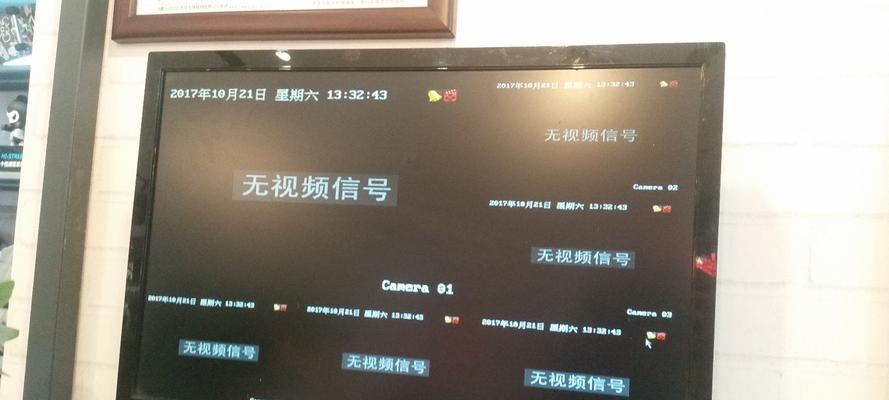
2.检查设备管理器中的摄像头驱动程序状态
3.更新或重新安装摄像头驱动程序
4.检查操作系统中的隐私设置

5.检查摄像头是否被其他应用程序占用
6.关闭第三方安全软件的摄像头保护功能
7.检查是否存在硬件故障
8.运行系统诊断工具检测问题
9.清理并重新插拔摄像头连接线
10.重置摄像头相关的注册表项
11.使用系统还原功能恢复到摄像头正常工作的状态
12.安装适用于联想笔记本的官方摄像头软件
13.检查电源管理设置是否影响摄像头工作
14.尝试使用外部摄像头
15.寻求专业人士的帮助
1.确认摄像头是否被禁用:打开联想笔记本的快捷键功能(通常是Fn+F6或Fn+F8),确保摄像头未被禁用。
2.检查设备管理器中的摄像头驱动程序状态:按下Win+X键,选择设备管理器,找到图像设备并展开列表,检查摄像头驱动程序是否正常。
3.更新或重新安装摄像头驱动程序:访问联想官网或设备制造商网站,下载最新的摄像头驱动程序,或卸载当前驱动程序后重新安装。
4.检查操作系统中的隐私设置:打开Windows设置,点击“隐私”,确保摄像头的访问权限被允许。
5.检查摄像头是否被其他应用程序占用:关闭其他正在使用摄像头的应用程序,例如Skype、Zoom等。
6.关闭第三方安全软件的摄像头保护功能:一些安全软件会将摄像头列为受保护对象,导致无法正常使用。尝试关闭或调整相关设置。
7.检查是否存在硬件故障:使用其他应用程序或设备测试摄像头,确认是否存在硬件故障。
8.运行系统诊断工具检测问题:使用联想自带的系统诊断工具或其他可靠的诊断软件,检测摄像头是否有问题。
9.清理并重新插拔摄像头连接线:关闭笔记本电脑,清理摄像头连接线,并确保连接牢固无松动。
10.重置摄像头相关的注册表项:打开注册表编辑器(regedit),导航至HKEY_LOCAL_MACHINE\SOFTWARE\Microsoft\WindowsMediaFoundation\Platform,删除Camera和MFT注册表项。
11.使用系统还原功能恢复到摄像头正常工作的状态:打开控制面板,选择“系统和安全”,点击“系统”,然后选择“系统保护”选项卡,恢复到之前正常工作的时间点。
12.安装适用于联想笔记本的官方摄像头软件:前往联想官网下载适用于您型号的官方摄像头软件,并按照指导进行安装。
13.检查电源管理设置是否影响摄像头工作:进入电源和睡眠设置,确保电源计划不会关闭或禁用摄像头。
14.尝试使用外部摄像头:通过USB接口连接外部摄像头,测试是否可以正常工作。
15.寻求专业人士的帮助:如果以上方法均未解决问题,建议咨询联想售后服务中心或专业技术人员的帮助。
修复联想笔记本摄像头黑屏问题可能需要尝试多种方法,从软件设置到硬件连接都需要仔细检查。希望本文提供的方法能够帮助您解决摄像头黑屏问题,恢复正常的视频通话体验。
本文链接:https://www.usbzl.com/article-1087-1.html

