强制删除桌面ie图标命令(解决IE图标无法删除的困扰)
- 数码常识
- 2024-04-14
- 79
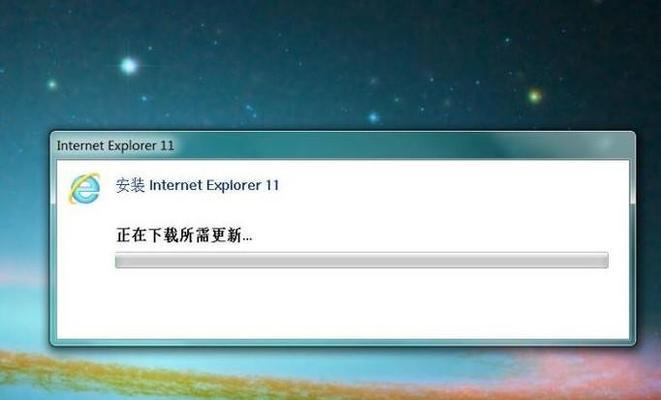
有时候我们会遇到一些问题、在使用Windows操作系统的过程中,比如桌面上的IE图标无法删除。我们需要找到一种方法可以快速解决这个问题、这种情况下,让桌面恢复整洁。并详...
有时候我们会遇到一些问题、在使用Windows操作系统的过程中,比如桌面上的IE图标无法删除。我们需要找到一种方法可以快速解决这个问题、这种情况下,让桌面恢复整洁。并详细说明其使用方法、本文将介绍一种强制删除桌面IE图标命令。
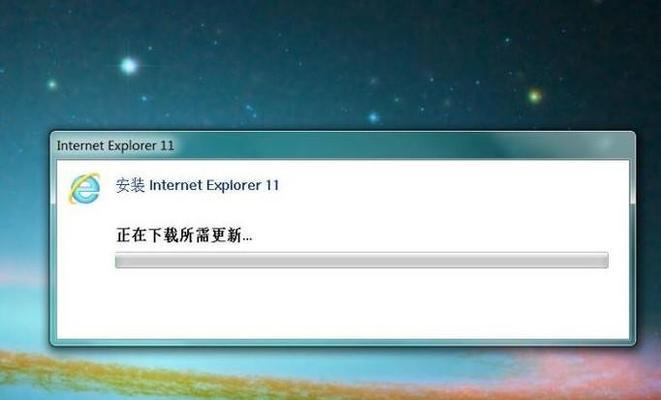
一、使用快捷键强制删除桌面IE图标
通过按下键盘上的“Alt+del”或者按下,组合键“Ctrl+Shift+Esc”可以快速打开IE浏览器的、组合键“桌面图标设置”然后选择要删除的IE图标,窗口。点击,接着“确定”按钮即可强制删除桌面上的IE图标。
二、使用命令行删除桌面IE图标
通过按下,在IE浏览器中“Ctrl+Shift+Esc”可以打开命令行窗口、组合键。输入、在命令行窗口中“del/f”命令可以删除桌面上的IE图标。“del/f”,命令用于删除选定的图标“del”命令用于删除选定的图标。

三、使用注册表编辑器删除桌面IE图标
通过按下“Win+R”输入、打开运行窗口,组合键“regedit”可以打开注册表编辑器,命令,然后按下回车键。依次展开,在注册表编辑器中“HKEY_CURRENT_USER\Software\Microsoft\Windows\CurrentVersion\Explorer\Desktop”找到名为,路径“NameSpace”将其删除即可删除桌面上的IE图标,的键值。
四、使用系统工具删除桌面IE图标
有一些内置的系统工具可以帮助我们更方便地删除桌面上的IE图标、在Windows操作系统中。点击删除按钮即可快速清空桌面上的IE图标、这些工具提供了一键删除功能,只需要选择要删除的图标。
五、检查病毒和恶意软件
有时候桌面上的IE图标无法删除可能是由于病毒或恶意软件的影响。确保系统没有受到病毒或恶意软件的侵害,我们需要进行一次全面的病毒扫描。

六、重新启动计算机
有时候,包括桌面上的IE图标无法删除的情况、简单的重新启动计算机就可以解决一些问题。系统会自动加载并生成相关的新的IE图标,在重新启动之后。
七、使用第三方工具删除桌面IE图标
还有一些第三方工具可以帮助我们更方便地删除桌面上的IE图标,除了系统自带的工具。可以根据个人需求进行设置、这些工具通常提供更多的定制选项。
八、检查系统更新
可能会导致桌面上的IE图标无法删除,Windows系统的更新可能包含了一些性能优化和bug修复。并及时进行系统更新,我们需要确保系统是最新的版本。
九、重置桌面设置
我们可以尝试重置桌面设置,如果以上方法都无法解决问题。选择、通过右键点击桌面空白处“个性化”然后点击,选项“屏幕保护程序”在弹出的窗口中选择,“更改桌面图标”并进行相关的设置重置操作,选项。
十、寻求专业帮助
我们可以寻求专业的计算机维修服务、如果以上方法仍然无法解决问题,他们通常能够更加深入地分析和解决桌面IE图标无法删除的问题。
十一、注意备份重要数据
我们需要注意备份重要的数据,在进行任何操作之前。在删除桌面上的IE图标可能会导致数据丢失,所以在操作之前一定要备份重要数据、有时候。
十二、小心操作
我们需要小心谨慎,在进行任何操作之前。删除桌面上的IE图标可能会导致数据丢失或者系统不稳定、有时候,所以在删除前一定要再三确认操作。
十三、保持系统整洁
我们还应该保持系统的整洁,除了及时删除IE图标外。优化系统设置,定期清理垃圾文件,及时更新系统等措施可以提高系统的运行效率和稳定性。
十四、经常检查和清理桌面
我们应该经常检查和清理桌面上的IE图标,在删除桌面上的IE图标后。所以及时清理可以避免图标丢失的情况发生,有时候、我们可能会删除了一些不需要的快捷方式或者图标。
十五、
我们可以轻松地删除桌面上的IE图标、让我们的计算机恢复正常运行,通过本文介绍的多种方法。保持系统整洁,小心操作,同时、我们还应该注意备份重要数据、以提高系统的性能和稳定性。
本文链接:https://www.usbzl.com/article-10646-1.html

