苹果手机怎么连接打印机设备(iPhone手机打印文件的步骤)
- 网络技术
- 2024-04-18
- 859

大家好,今天咱们来教大家如何用AirPrint、我是小猪就上架了,通过Wi-Fi和AirPrint连接苹果手机和复印机。 首先呢我们把手机的Wi-在里面找到、Fi...
大家好,今天咱们来教大家如何用AirPrint、我是小猪就上架了,通过Wi-Fi和AirPrint连接苹果手机和复印机。

首先呢我们把手机的Wi-在里面找到、Fi连接上、然后打开AirPrint的应用“打印”这里选择我准备好的纸张规格,接下来我们可以选择纸张的规格、然后点击,点击进去、的选项“预览”打印出来的文件就能够显示了,,如图所示:
AirPrint打印的文件
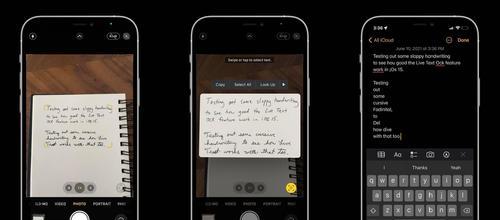
而这个功能是可以直接进行打印的,这是基于AirPrint的功能,下面我们就来看看具体的操作方法:
1.首先我们点击“从iPhone发送到Mac”打开,,然后我们在iPhone的蓝牙设置中“AirPrint”接下来我们要选择,“打印到Mac”我们选择Mac的名称,、在打印文件的时候,然后点击“打印”接着就可以看到Mac上的打印,,如图所示:
打印设置
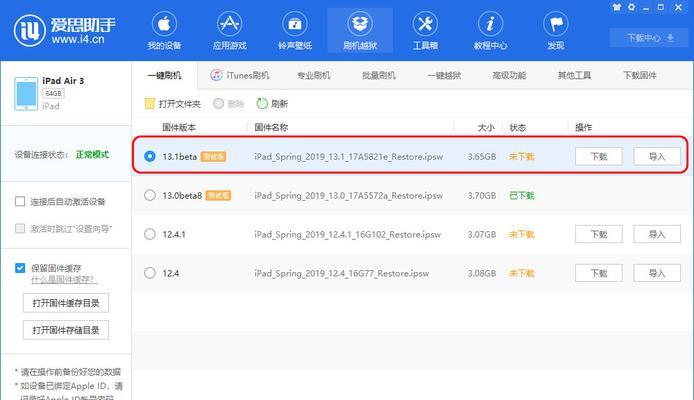
2.这样打印出来的文件也会更加美观、我们可以选择常见的普通纸和彩色纸张,如图所示、接下来我们可以选择我们的纸张规格:
普通纸打印
3.然后我们可以选择“打印双面”当然这个功能也可以进行双面打印,,如图所示:
双面打印设置
4.然后我们点击“双面打印”自动进行双面打印,这样的话我们就可以在打印的时候、接着将打印的文件保存好,,如图所示:
双面打印设置
选择合适的方式,接下来我们就可以点击打印预览,根据自己的需求,进行打印。
打印预览
5.当然还有一个选项就是我们可以为文件进行“打印”就可以为文件进行打印了,的操作,大家在打印文件的时候,选择这个选项、然后再按照上面的步骤,如图所示:
打印文件
6.我们可以选择、在打印文件时“输出文件夹”还有一个就是,“纸张来源”我们可以选择,我们在选择这个选项的时候,“AirPrint”我们直接点击打印就可以了、作为纸张来源,如图所示:
纸张来源选择
7.然后我们可以点击“打印”因为我们的是普通纸,这样的话我们就可以在打印的时候、我们也可以选择,,直接选择纸张的类型“纸张来源”然后点击,“打印”就可以进行打印了、,如图所示:
纸张来源选择
8.最后我们还可以选择“字体和显示大小”还有什么颜色都可以设置,,字体和显示大小,这里可以调整自己所需的字体大小,如图所示:
字体设置
9.这样的话就可以打印出来了,如图所示、大家可以按照上面的设置,来给文件进行相应的排版:
字体设置
10.来为文件的、最后大家还可以按照上面的设置“页面布局”进行相应的设置,如图所示:
页面布局设置
11.文件上面的字体已经是可以选择了,大家点击打印后,然后直接点击打印就可以了,就可以看到。
页面设置
12.如图所示,或者是页码,那么我们也可以点击打印就可以了,当然如果大家想要打印的文件的某一页内容,而且是打印在整个文档中的:
页码设置
13.打印机就会自动为你打印的一份文档、如图所示、大家可以看一下、这样的话,整个文档都是可以打印出来的:
页码设置
小猪会为大家一一解答,以上就是AirPrint连接复印机的方法和操作步骤了,如果大家还有什么疑问可以留言。
本文链接:https://www.usbzl.com/article-10318-1.html

