苹果手机图片怎么传到电脑里面(把手机上的照片传到电脑上)
- 电子知识
- 2024-04-07
- 931
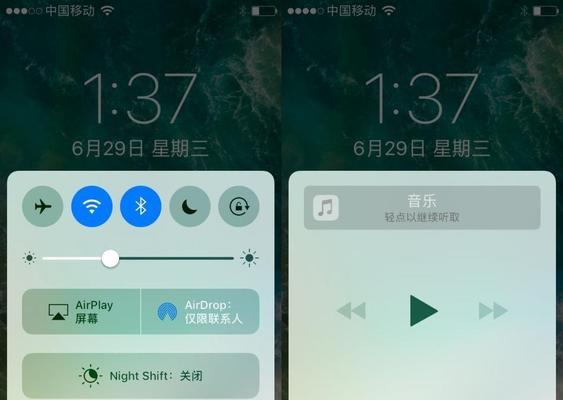
但其实关于Mac的一些小细节就没有太多谈论了,之前我们一直在聊苹果Mac电脑。其次是显示器颜色的准确度、首先是显示器的分辨率和刷新率方面。而通过苹果Mac电脑的鼠标就可...
但其实关于Mac的一些小细节就没有太多谈论了,之前我们一直在聊苹果Mac电脑。其次是显示器颜色的准确度、首先是显示器的分辨率和刷新率方面。而通过苹果Mac电脑的鼠标就可以随意地从Mac电脑拖动出照片或者视频到显示器上,视频等内容,还有就是当我们在Mac电脑上查看照片和视频时、苹果Mac电脑会根据我们所选择的显示方式(如壁纸)来呈现照片。但是你真的了解mac上图片和视频的制作过程吗?
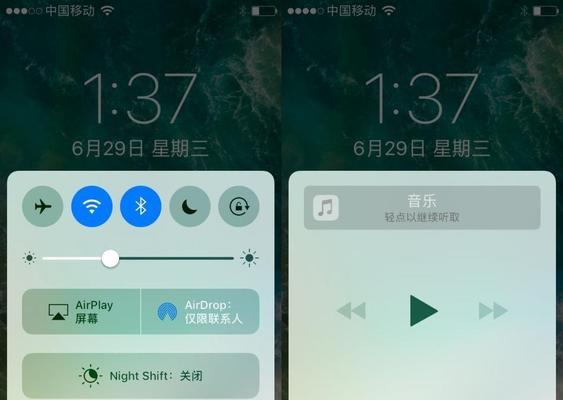
但是这个过程相比Windows来说会比较慢,今天我们就来看下苹果Mac图片怎么传到Windows系统内。苹果Mac电脑无法直接使用图片以及视频,而且速度方面的问题也是和Windows系统无关。那就是通过微信传送的图片会受到网速的影响、还有一点我们需要注意。所以大家可以根据自己的情况选择WiFi上传或者通过系统自带的上传功能。
而且,这一点对于需要的人来说尤其有些不便,苹果Mac电脑上的照片和视频是无法直接在苹果Mac电脑上打开的。然后通过这些功能同步照片以及视频到云端,我们也可以在Mac上建立一个「共享相册」的功能,因为照片或者视频还无法直接在Mac电脑上打开。
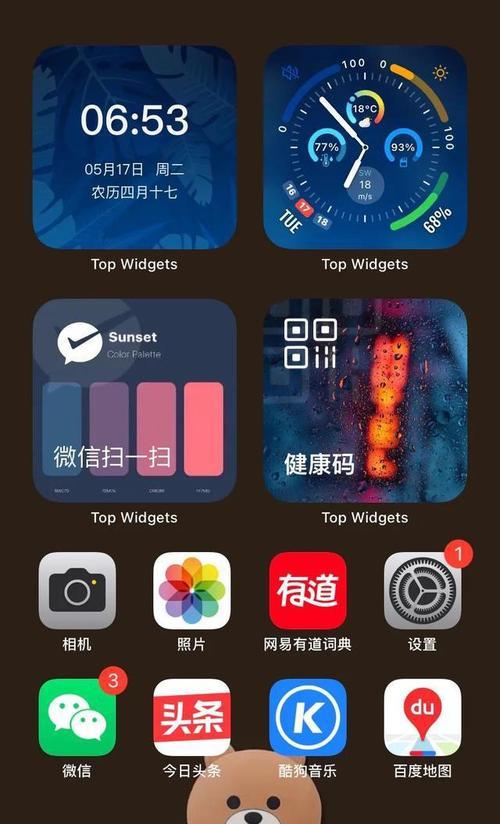
这一点对于需要的人来说,也是有些不便的、这个功能对于一些重要性比较大的照片视频来说是无法直接打开的,但是有一点需要注意。就不能直接从Mac电脑上拖动图片或者视频到其他设备上了,因为一旦Apple的照片功能被启用。视频以及文稿从Mac上拖到其他设备上、如果你要真正使用这个功能,还需要做一些设置,才能将照片,视频。
而且苹果Mac电脑上的照片和视频还不能直接通过Mac电脑拖动到其他设备上。你需要将照片和视频传到电脑上,如果你需要导入一份iPad的照片。而且要真正用到这个功能,还需要先做一些设置,这一点对于真正需要使用iPad的人来说非常不便。
macOS系统的图片、视频无法直接在Mac上拖拽到Windows系统上的一个问题,而且这也是我们很多人都在问。那么我们应该怎么办呢?具体操作如下、下面小编就和大家分享下如何将macOS图片和视频快速传输到Windows电脑上的方法。
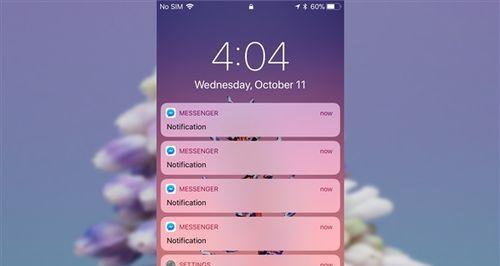
第一步,并新建一个名为「访达」的文件夹,我们在Mac电脑上新建一个文件夹。
第二步,并把它们拖动到访达的左侧栏,然后把需要传输的图片或者视频全都放在这个文件夹中。
第三步,右键单击要传输的图片或者视频、然后在访达的右侧窗口中。然后单击「重命名」、这样就把它们全选。
第四步,然后单击「Export」,把文件夹的名称命名为「Files」。
第五步,单击「OK」、然后选择要传输的图片或者视频,然后就会看到Files窗口了。
第六步,我们点击它,然后会看到一个类似「你想将照片拖动到这个文件夹中」的按钮。
第七步,这时我们点击「OK」,然后会出现「向图层展示该文件夹中所有的图片」的选项。
第八步,在「我的照片」中找到并选中要导入进来的图片、把这个图片扩展名改为「Files&Pictures」,然后点击「Folder」,然后点击右下角的「X」。
第九步,默认情况下是勾选上的,然后会弹出「创建人的FileSyncFiles」的选项、而我们需要输入Windows系统的账号密码。然后再单击「Export」。
第十步,在「该文件夹中的所有图片」里找到并选中要导入进来的图片,然后单击「Export」、然后点击「Continue」。
将想要删除的文件夹复制过来、在访达的右侧窗口中,双击「Background」。然后点击「Exit」、然后将两个文件夹一起拖入进来。
第十步,在菜单栏上单击「Exit」。等待完成就可以了、然后按照本文中所示的提示。
然后我们就可以将macOS图片和视频转移到Windows系统了。只需要操作几个步骤就可以传输到Windows系统上、这也是非常简单的一种方法。
本文链接:https://www.usbzl.com/article-10285-1.html

