iPhone录屏图文详解教程(一步步教你如何使用iPhone录屏功能,记录和分享精彩瞬间)
- 网络技术
- 2023-10-25
- 120
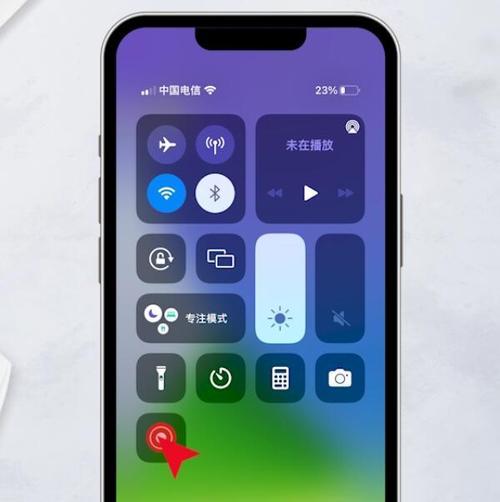
随着社交媒体的兴起,人们对于记录和分享自己的生活越来越感兴趣。而iPhone作为一款功能强大的智能手机,其内置的录屏功能正好满足了这一需求。本文将详细介绍如何使用iPh...
随着社交媒体的兴起,人们对于记录和分享自己的生活越来越感兴趣。而iPhone作为一款功能强大的智能手机,其内置的录屏功能正好满足了这一需求。本文将详细介绍如何使用iPhone录屏功能,并提供图文教程,帮助读者轻松记录并分享屏幕上的精彩瞬间。
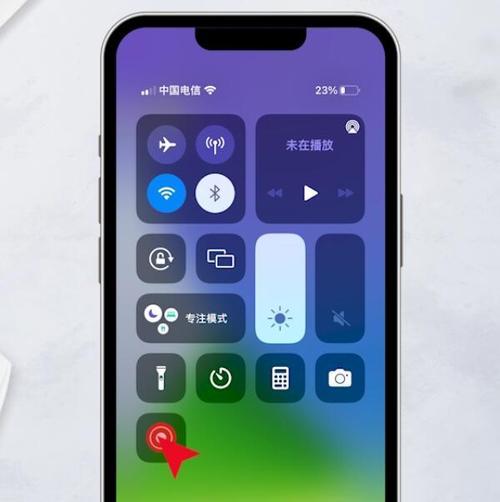
一、打开控制中心,找到录屏按钮
通过向上滑动屏幕,打开控制中心。在控制中心中可以找到一个圆形的录屏按钮,点击该按钮即可开始录屏。
二、调整录屏设置,确定需要录制的内容
在点击录屏按钮之前,可以进入设置页面进行一些调整。可以选择录制麦克风声音,或者开启触控显示等设置。

三、点击录屏按钮开始录制
点击录屏按钮后,会出现一个倒计时三秒的提示。之后,屏幕上方将会出现一个红色的录制指示条,表示正在进行录制。
四、录制屏幕上的操作
在录制过程中,可以对屏幕上的任何操作进行录制,比如滑动、点击、输入等。无论是游戏操作还是软件演示,都可以完整记录下来。
五、使用画中画功能添加摄像头画面
在录制过程中,可以使用画中画功能将摄像头画面添加到屏幕录制中。这样,在录制过程中还可以同时展示自己的表情和动作。

六、暂停和继续录制
如果在录制过程中需要暂停,可以点击屏幕上方的红色录制指示条,再次点击即可继续录制。这个功能可以帮助避免录制到不必要的内容。
七、点击录屏按钮停止录制
当需要停止录制时,只需再次点击屏幕上方的红色录制指示条。之后会弹出一个提示框,确认停止并保存录屏视频即可。
八、进入相册查看录屏视频
在停止录制后,可以进入相册应用,在“相机胶卷”或“最近项目”中找到刚刚录制的视频。点击即可查看和分享。
九、使用iMovie编辑和剪辑录屏视频
如果需要对录屏视频进行编辑和剪辑,可以使用iPhone自带的iMovie应用。通过该应用,可以添加字幕、音效等,制作出更加精彩的视频。
十、通过AirDrop或社交媒体分享录屏视频
在编辑和剪辑完成后,可以通过AirDrop将视频传输到其他设备上,也可以直接分享到社交媒体平台上,与朋友和粉丝分享自己的精彩瞬间。
十一、使用QuickTimePlayer在电脑上录制iPhone屏幕
除了在iPhone上进行录屏,还可以通过连接电脑,使用QuickTimePlayer来录制iPhone屏幕。这种方法可以帮助用户更好地控制和编辑录屏内容。
十二、使用iPhone录屏功能记录游戏操作
对于游戏玩家来说,使用iPhone录屏功能可以轻松记录自己的游戏操作,并与其他玩家分享心得和技巧。
十三、使用iPhone录屏功能进行软件教学
对于需要进行软件教学的人员来说,使用iPhone录屏功能可以直观地展示软件的操作步骤,帮助他人更好地学习和理解。
十四、使用iPhone录屏功能制作Vlog
Vlog是一种通过视频形式记录生活的方式,使用iPhone录屏功能可以方便地拍摄和分享自己的Vlog,让更多人了解和关注自己的生活。
十五、iPhone录屏功能让记录和分享变得简单易行。无论是游戏操作、软件教学还是制作Vlog,都可以使用iPhone录屏功能轻松完成。希望本文的教程对你有所帮助,快来试试吧!
本文链接:https://www.usbzl.com/article-1009-1.html

