苹果电脑剪切文件(快速的文件剪切技巧)
- 电脑设备
- 2024-04-07
- 86
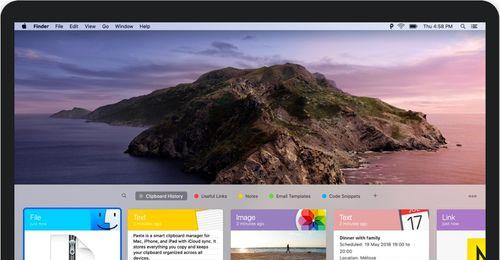
苹果电脑剪切文件 以便更好地组织和管理文件内容、我们经常需要对文件进行剪切操作、在日常使用电脑时。由于苹果电脑的独特操作系统、剪切文件并不像传统的复制粘贴那样简单...
苹果电脑剪切文件
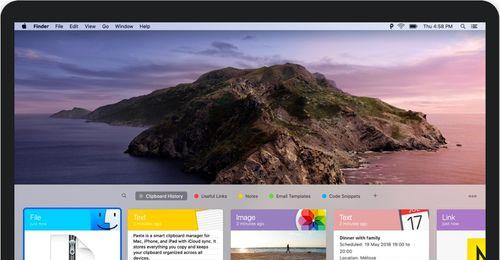
以便更好地组织和管理文件内容、我们经常需要对文件进行剪切操作、在日常使用电脑时。由于苹果电脑的独特操作系统、剪切文件并不像传统的复制粘贴那样简单易行、然而。帮助读者轻松应对各种情况,本文将介绍一些快速的苹果电脑剪切文件的技巧。
了解苹果电脑剪切文件的基本操作
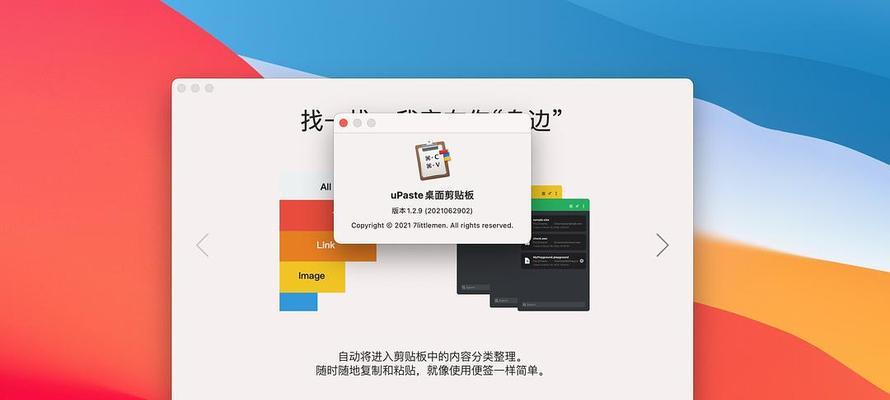
1.例如选择要剪切的文件,剪切文件前,我们首先需要了解一些基本操作、剪切要保留的文件等。
2.然后粘贴到目标位置,可以使用Shift+Command+X快捷键来剪切所选的文件,剪切文件时。
使用快捷键剪切文件
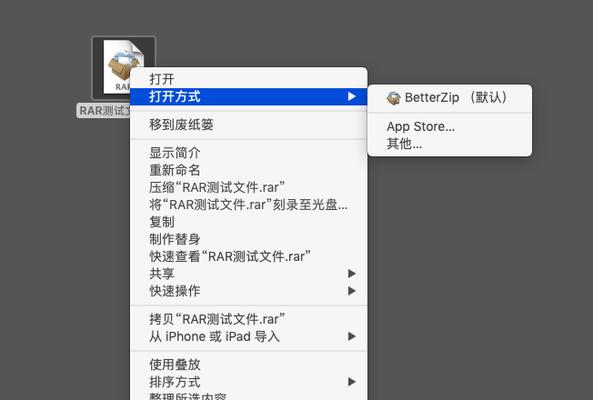
1.将选定的文件剪切到剪贴板中、按下Command+X快捷键可以快速进行剪切操作。
2.我们可以将剪贴板中的内容粘贴到目标位置,通过使用Option+Command+V快捷键。
使用文件夹中的剪切功能
1.在菜单栏中点击、打开Finder“视图”然后选择,“整理”。
2.在整理工具栏中找到“文件夹”点击展开后选择要剪切的文件夹、选项。
3.即可剪切所选文件、然后点击目标位置,按住Command+X快捷键。
使用终端命令进行剪切
1.复制文件到目标位置,打开终端,可以通过快捷键Command+V进行剪切操作。
2.在终端中输入“cd/$”按下回车键即可进入该路径,并进行剪切操作,命令。
剪切文件的注意事项
1.务必备份重要文件,以防意外丢失、在剪切文件之前。
2.可能会导致文件过大或过小,在进行剪切操作时,如果文件过大或过小。
3.可以通过右键点击目标位置,剪切文件后,选择“剪切”来自动删除目标位置。
剪切文件后的文件管理
1.我们可以通过右键点击目标位置,剪切文件后,选择“粘贴”来将剪切文件复制到目标位置。
2.选择、在桌面上右键点击空白处“显示简介”可以查看文件的属性和元数据,。
3.可以通过Finder菜单中的、在Mac系统中“Finder”选项来打开该应用程序。
使用第三方工具进行剪切
1.还有一些第三方工具可以帮助您更方便地剪切文件,除了上述提到的Command+X。
2.XYplorer等工具都提供了简单易用的剪切文件功能,TotalCommander。
3.并进行剪切操作,使用这些工具,您可以轻松地选择要剪切的文件。
剪切文件的快捷键自定义
1.可以自定义一些快捷键来提率,若您对Mac系统中的剪切功能不够熟悉。
2.可以在,在Mac系统中“系统偏好设置”中找到“键盘”并设置自己习惯的剪切快捷键、选项。
剪切文件后的文件整理
1.以便更好地组织和管理文件内容,删除不必要的文件,您可以对文件进行整理,剪切文件后。
2.以便更方便地查找和管理文件,命名规则等方法来对文件进行分类,可以使用文件夹标签。
剪切文件的应用场景举例
1.剪切文件可以方便您快速定位和解决问题,当您需要处理大型文件或多个文件夹时。
2.提率,在发送,使用剪切文件可以减轻操作负担,存储或其他文件时。
剪切文件与Mac系统的兼容性
1.可能会出现无法打开或被剪切的情况,如果您的系统版本较老、在使用Mac系统时。
2.请确保您的Mac系统版本是最新的,在进行剪切操作前、以确保剪切文件的兼容性和稳定性。
剪切文件的安全风险提示
1.并具有足够的安全性,请确保您的文件是合法的,在进行剪切操作前。
2.应该注意文件的来源和安全性,在进行剪切操作时,避免对电脑造成不必要的风险。
读者可以轻松掌握基本操作,并了解到一些扩展功能和注意事项,通过本文介绍的Mac剪切文件的方法。提高工作效率、掌握这些技巧、能够更好地处理和整理文件。并采取必要的措施来保护数据的安全性,同时,我们也要意识到剪切文件可能带来的风险。
本文链接:https://www.usbzl.com/article-10063-1.html

