苹果笔记本怎么用word(苹果电脑word使用教程)
- 电脑设备
- 2024-04-06
- 148

相信大多数用户都是在iPad和iPhone之间使用的,说到苹果电脑。你有没有发现,其实在iPad上还有一个非常实用的应用:word。可以让你在iPad上创建Word文档...
相信大多数用户都是在iPad和iPhone之间使用的,说到苹果电脑。你有没有发现,其实在iPad上还有一个非常实用的应用:word。可以让你在iPad上创建Word文档,这个应用只是一个快捷方式,你可能还不知道。

好了,不扯了,直接上干货。
其实它是可以利用app来生成的,我们只需要按照这个方法来操作、让我们来看看iPad上的word,而且这个app的使用方法非常简单、就能够很快地生成一个word文档。
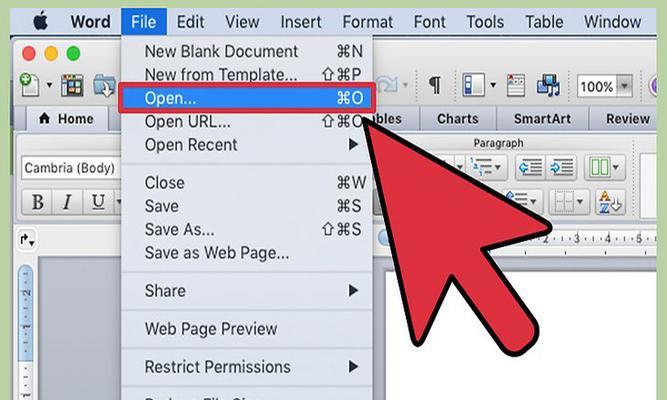
下面我们就来看看具体的操作过程。
我们打开这个app,进入之后是这样的:
这时,比如在这里我们想要写论文、我们先点击右上角的编辑按钮,你可以看到iPad上的word文档就会在iPad上自动生成了,接着点击插入按钮、在这里输入你的第一行内容。
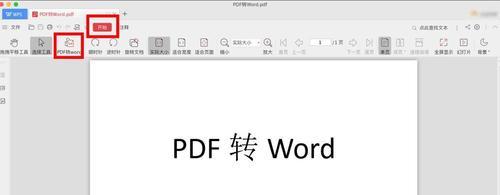
而且,就可以保存这个word文档了、直接插入这个文档,将它保存在iPad上,在iPad上还可以直接选择格式。
所以这个word样式也是可以直接添加到iPad上的,非常方便、因为这个app就是用来做word文档的,除此之外,我们还可以通过点击这个按钮来切换这个app的样式。
不过这个word文档并不支持直接导出来、所以我们需要借助第三方工具来将它转化为word文档,在这个app中生成的word文档,实际上它也是可以直接导出来的。
而且还可以实现office办公、PDF编辑等问题,文字识别,不仅能够解决PDF转换、我们可以使用迅捷PDF转换器来完成、它的功能非常丰富,外语翻译等多种功能。
具体步骤如下:
接着就可以把文档添加进来、都可以帮我们搞定,在首页我们就能看到PDF转换,我们先打开这个app,这里有很多的转换类型,根据自己的需要选择要转换的类型,点击它。
里面也可以导入多个文档,同时,比如说我们可以选择Word,这个app可以将它转换成Word。
比如说我们可以选择PDF格式,这样可以将它转换成Word文档、大家可以选择自己需要转换的格式。
字体颜色等、点击这个编辑PDF按钮,加粗,就可以对word文档进行一些编辑操作,如果你想要对这个word文档进行编辑,比如说划线。
当然了,比如说我们可以勾选背景,这样它就会自动帮我们把这个文档的页面进行填充、我们也可以直接对这些文档的页面范围进行设置。
设置好之后、点击全部保存按钮,就可以把这个word文档的页面保存下来了、如果我们不想要它默认的背景,然后再点击保存按钮,那我们可以点击右上角的页码设置按钮。
好了,今天的分享就到这里啦!觉得不错的话、相信大家都学会了、就分享给身边的朋友。
本文链接:https://www.usbzl.com/article-10032-1.html

